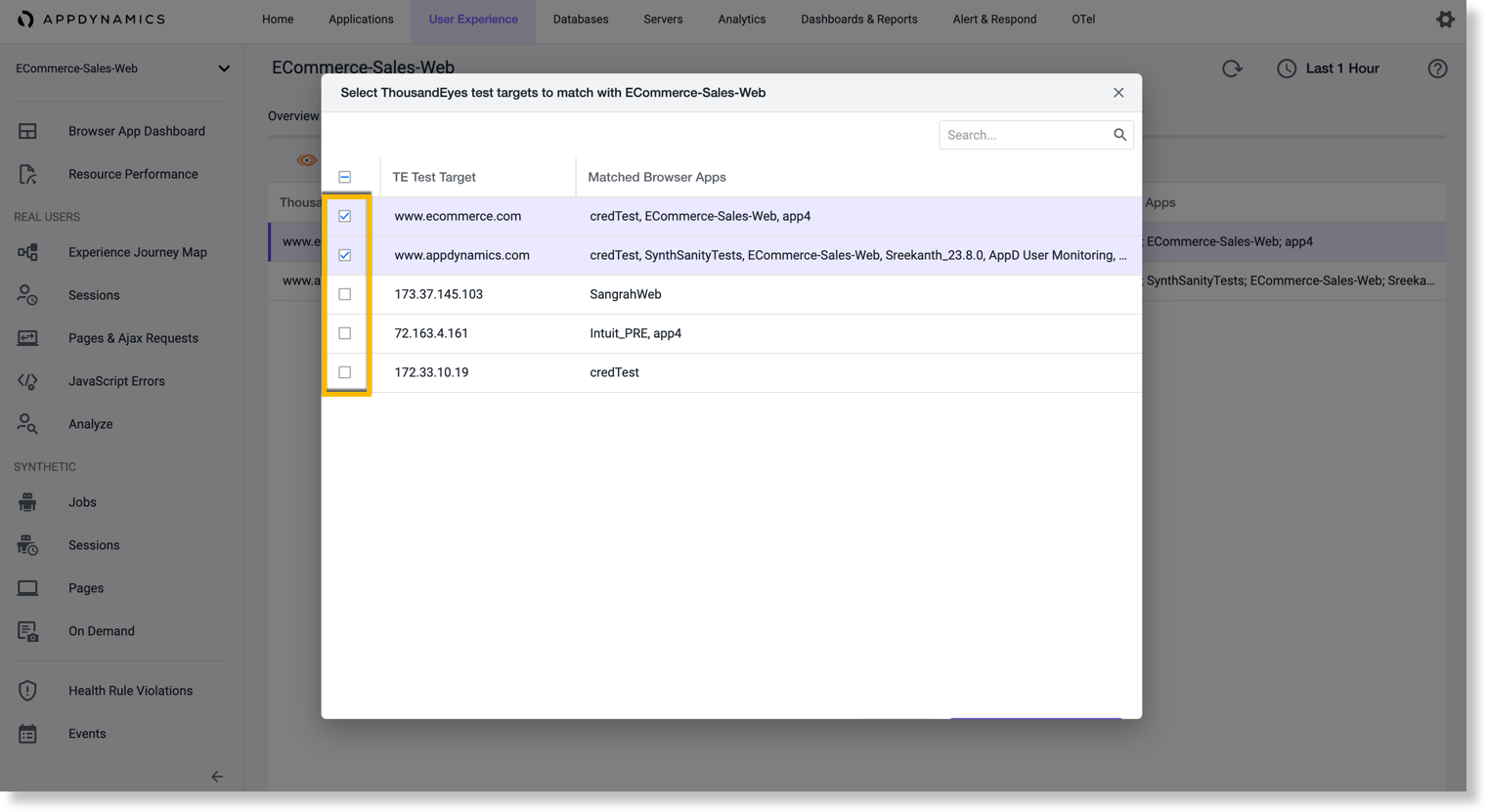Download PDF
Download page ThousandEyes Network Metrics in Browser RUM.
ThousandEyes Network Metrics in Browser RUM
When you integrate ThousandEyes with Browser RUM, network metrics (packet loss, latency, and jitter) and network alerts are ingested from the following ThousandEyes tests into AppDynamics:
- agent-to-server
- HTTP server
- page load
- transaction
To ingest network metrics and network alerts from ThousandEyes, add the ThousandEyes API credentials in AppDynamics. You need:
- SaaS Controller >= 23.4.0
- A minimum of one browser application to sync the data from ThousandEyes.
You must have an active subscription for ThousandEyes Network and Application Synthetics in addition to your AppDynamics license to use Customer Digital Experience Monitoring. If you choose to use Customer Digital Experience Monitoring, your data may get transferred and processed in the United States. Please refer to your ThousandEyes ordering documentation and the ThousandEyes Privacy Data Sheet for more information.
Add ThousandEyes API credentials in AppDynamics:
- Click the gear icon at the top-right corner of the Home page and select Administration.
Or,
Navigate to User Experience > Browser Apps > Connect to ThousandEyes, and click Integration: ThousandEyes.
You need administration permission to access this page. - Under Integrations > ThousandEyes, turn on the Enable ThousandEyes Integration option.
Specify a bearer token under Authorization Token.
You can obtain the token from ThousandEyes using the following steps:
- Click your username on the top-right corner, and then click Profile.
- Under User API Tokens, click Create to generate an OAuth Bearer Token.
The user should have access to all the account groups in ThousandEyes to ingest the network metrics and network alerts from All accounts groups. - Copy or make a note of the token.
The ThousandEyes user whose credentials are used in AppDynamics for the integration must have ThousandEyes administrator privilege for ingesting the data into AppDynamics.
The following table describes the user permissions required to sync ThousandEyes tests and domains and view the network data:
Permission Description Account Owner (Default) The administrator user with this permission can save ThousandEyes tokens. Analytics Administrator (Default) and Account Owner (Default) The Sync with ThousandEyes button will be enabled for the administrator.
The administrator can complete the sync with the ThousandEyes workflow.
Edit, View, and Analytics permissions to Browser Applications
Non-administrator users must have these permissions to complete the sync with ThousandEyes workflow. If you added the ThousandEyes bearer token in AppDynamics before May 2, 2023, then add and save the bearer token again.
Click Save.
For creating ThousandEyes tests, see ThousandEyes Documentation.
View ThousandEyes Network Metrics
Add User Role Permissions
- Click the gear icon at the top-right corner of the Home page and select Administration.
- Under Roles, click Analytics > Events.
- Select Browser Requests from the dropdown.
- Select Can view browser requests data from all App Keys.
Or,
Click Add, and add the relevant App Key and Application to the role.
Add the ThousandEyes Widget
To view ThousandEyes network metrics in the context of browser application metrics, perform the following steps:
On AppDynamics Controller, navigate to User Experience > Browser Apps > Sync with ThousandEyes.
When you click Sync with ThousandEyes for the first time:
- The domains and target URLs of ThousandEyes tests are compared with the domains of each browser application.
- If the domains from ThousandEyes tests match with the domains in the browser application, ThousandEyes network metrics and network alerts get ingested into the application.
Only the new tests get synced when you click Sync with ThousandEyes subsequently.
- If you have more than 200 ThousandEyes tests, the syncing process takes longer and runs in the background. ThousandEyes data appears on the dashboard in 5-10 minutes.
- AppDynamics supports syncing up to 3500 ThousandEyes tests.
- Select
<application-name>.
This displays the Browser App Dashboard page. - Under Overview, click +.
- Under Widgets, click ThousandEyes Network Insights.
The ThousandEyes network metrics are displayed on the ThousandEyes widget in the browser application dashboard.
Field Description ThousandEyes Tests Click Show TE Tests to view the list of ThousandEyes tests from where the network metrics are ingested into AppDynamics.
Domains Click the domains dropdown to view the list of domains for which ThousandEyes network tests are configured. Locations Click the locations dropdown to view the list of agent locations from where the domains are monitored.
Match ThousandEyes Tests Manually
If all the ThousandEyes tests are not synced, you can add specific ThousandEyes tests manually.
- Navigate to User Experience > Browser Apps, and select
<appliaction-name>.
This displays the Browser App Dashboard page. - Under Network Monitoring, click Manually Match ThoudsandEyes Tests.
- Select the tests that you want to add.
- Click Match and ingest data.
ThousandEyes Data Ingestion
When the Ingestion Limit is reached or the license expires, the ThousandEyes data ingestion into AppDynamics stops. When this happens, the Sync with ThousandEyes button is disabled. Each unit of Real User Monitoring (SaaS) - Peak Edition or Browser Real User Monitoring (SaaS) - Peak Edition can ingest up to 9 million network metrics.
For example, if you are provisioned with 10 unit licenses of Real User Monitoring (SaaS) - Peak Edition, the data ingestion limit is 90 million network metrics.
On the License > Account Usage page, you can view the ThousandEyes measurement count under ThousandEyes Network Monitoring.
Once you renew the license, the ThousandEyes data ingestion resumes automatically, and the ThousandEyes network metrics are visible on the widgets. For detailed information, see License Entitlements and Restrictions.
If you no longer want to ingest data for a ThousandEyes test of a particular domain, uncheck the domain. This stops the data ingestion from the ThousandEyes test for that domain:
- Navigate to User Experience > Browser Apps, and select
<appliaction-name>.
This displays the Browser App Dashboard page. - Under Network Monitoring, click Manually Match ThoudsandEyes Tests.
- Deselect the ThousandEyes test for which you want to stop data ingestion, and click Match and ingest data.