Download PDF
Download page Installing HTTP SDK Automatically.
Installing HTTP SDK Automatically
On this page:
Before You Begin
- Check the OS level of all SAP application servers if the GLIBC version is at least 2.17 (on Linux OS) or Visual C++ Redistributable version is at least 2019 (on Windows OS) to determine if the latest build of HTTP SDK can be installed. See SAP Supported Application Server Operating System for more details.
- For Windows OS, if older C++ runtime is used, install Visual C++ Redistributable version 2019 or newer on all SAP application servers before installing HTTP SDK.
- For Linux OS, if older C++ runtime is available on at least one of the servers and updating it is not possible, use the Legacy build of HTTP SDK, or Installing HTTP SDK Manually on a dedicated Linux server with GLIBC version 2.17 or newer. See SAP Supported Application Server Operating System for more details.
To make automatic HTTP SDK installation possible, ensure that a supported operating system (OS) is installed on each application server node. For unsupported or mixed OS, see manual HTTP SDK installation.
Create a target directory on every application server node. The default directory is
/opt/appdynamics(Linux) orC:\AppDynamics(Microsoft Windows).Shared installation directory is not supported
The target directory must not be shared between multiple SAP application servers. HTTP SDK start-up scripts generate special instance files used by a specific HTTP SDK instance. If a shared network directory is used, starting more than one HTTP SDK instance leads to overwriting of instance files generated by the previously started HTTP SDK instance.Provide the OS user, <SID>adm or SAPService<SID>, with full permission on the target directory on each application server node.
Install or update the ABAP agent first. It contains HTTP SDK package used for automatic installation.
- Check on the OS level of all SAP application servers if the GLIBC version is at least 2.17 (on Linux OS) or Visual C++ Redistributable version is at least 2019 (on Windows OS) to determine if the latest build of HTTP SDK can be installed.
- If older C++ runtime is available on at least one of the servers and updating it is not possible, the legacy build of HTTP SDK must be used.
For an HTTP SDK update, stop all running HTTP SDK instances using transaction code
/DVD/APPD_STATUS.For Microsoft Windows OS:
Install PowerShell on each application server.
Set the execution policy to RemoteSigned. Execute the following command as Administrator and confirm with Y + Enter:
PS C:\> Set-ExecutionPolicy RemoteSignedCODE
Install or Update HTTP SDK
Start the AppDynamics HTTP SDK Installation Manager application by using the transaction code
/DVD/APPD_SDK. Alternatively, you can click SDK Installation in the customizing menu to start the application.
The AppDynamics HTTP SDK Installation Manager screen appears.Before the first SDK installation, a prompt to select the custom installation directory appears. The selected directory is used for all application servers. Ensure that the SAP OS user has full access to the selected directory and that the directory is not shared with other SAP application servers. You can recall this prompt from the menu Edit > Change Directory at any time.
- On the SDK Installation Manager page, click Install SDK. In case of an older C++ runtime version, click Install Legacy SDK.
When all the installation requirements are met, the application installs the HTTP SDK on all application servers.
Verify if your installation is successful and looks similar to the following installation:

The following table describes the fields and descriptions:
| Field | Description |
|---|---|
| Status | Global status of the installation for a given node
|
| Node name | Name of an application server node |
| HTTP SDK folder | A local directory on the SAP application server, where you install the HTTP SDK |
| Directory Exists |
|
| Write Access |
|
| SDK Installed |
|
| SDK Stopped |
|
| Current | Shows the version of HTTP SDK currently installed on the application server |
| New | Shows the newest version of HTTP SDK delivered with latest ABAP Agent transport request |
Install Custom Certificate for Local HTTP SDK
Custom SSL certificate for local HTTP SDK needs to be installed only if you want to use SSL communication between HTTP SDK and On-premises controller.
- Go to your Controller using web browser
- Download SSL certificate in
.crtformat and save ascustom.crt Go to transaction code
/DVD/APPD_SDKSelect Edit > Upload Cust SSL file from menu
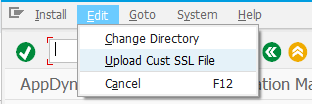
Select the certificate file and click Open.
- Go to transaction code /DVD/APPD_STATUS and restart all HTTP SDK instances.
Troubleshooting
No Write Access to /opt/appdynamics folder
Make sure OS user <SID>adm has full rights for this folder
Alternatively, use another folder like /tmp/appdynamics
"Unable to create directory" even if write access is provided
Installation of HTTP SDK requires creating subdirectories; make sure that the user has also permissions to create and change subdirectories, and not only top directory (parameter -R in Linux)
Update of HTTP SDK to new version fails
Make sure old HTTP SDK instances are stopped (if they appear stopped in /DVD/APPD_STATUS, check manually on OS level)
Only one HTTP SDK instance remains running after all instances are started
Make sure that the installation directory is not shared among multiple SAP application servers.
If it is a shared network directory, change it to local directory that is unique on every SAP application server, reinstall HTTP SDK and start all instances again.
- HTTP SDK / C++ SDK fails to initialize connection to the controller
- Make sure that the correct controller settings are maintained. See Set Up SAP ABAP Agent.
- Check C++ SDK logs via /DVD/APPD_STATUS → Logs for more details about the specific connection error.
- If C++ SDK logs contain WINHTTP_CALLBACK_STATUS_FLAG_CERT_REV_FAILED error, you can use expert setting 'HTTP_SDK_CONT_IGNORE_CRL' to suppress certificate revocation list check. See Expert Settings.