Cisco Cloud Observability を使用すると、[Traces] エンティティデータをより詳細に監視できます。[Trace] は、システムを通過したトランザクションを表します。トレースは、トランザクションを処理したユニットまたはサービスごとに 1 つを含む、1 つ以上のスパンで構成されます。トレースがなければ、エラーやパフォーマンスの問題の根本原因を特定するのは困難です。トレースは、特定のトランザクションがどのように処理されたかについての証拠を提供します。このページでは、トレースの紹介と説明を行います。
[Traces] リストビュー
[Observe] ページから、[Services]、[Service Instances]、または [Business Transactions] などのエンティティの詳細をクリックします。リストビューから、選択したエンティティに応じて、[Entity Name]、[Business Service Instance ID]、または [Transaction Name] をクリックします。フロービューで、エンティティノードをクリックします。[Related Traces] が [Properties ] パネルに表示されます。[Related Traces] をクリックして、トレースの詳細を表示します。
または、[Explore] から [Traces ] をクリックして、システム全体のすべてのトレースを表示できるようにします。
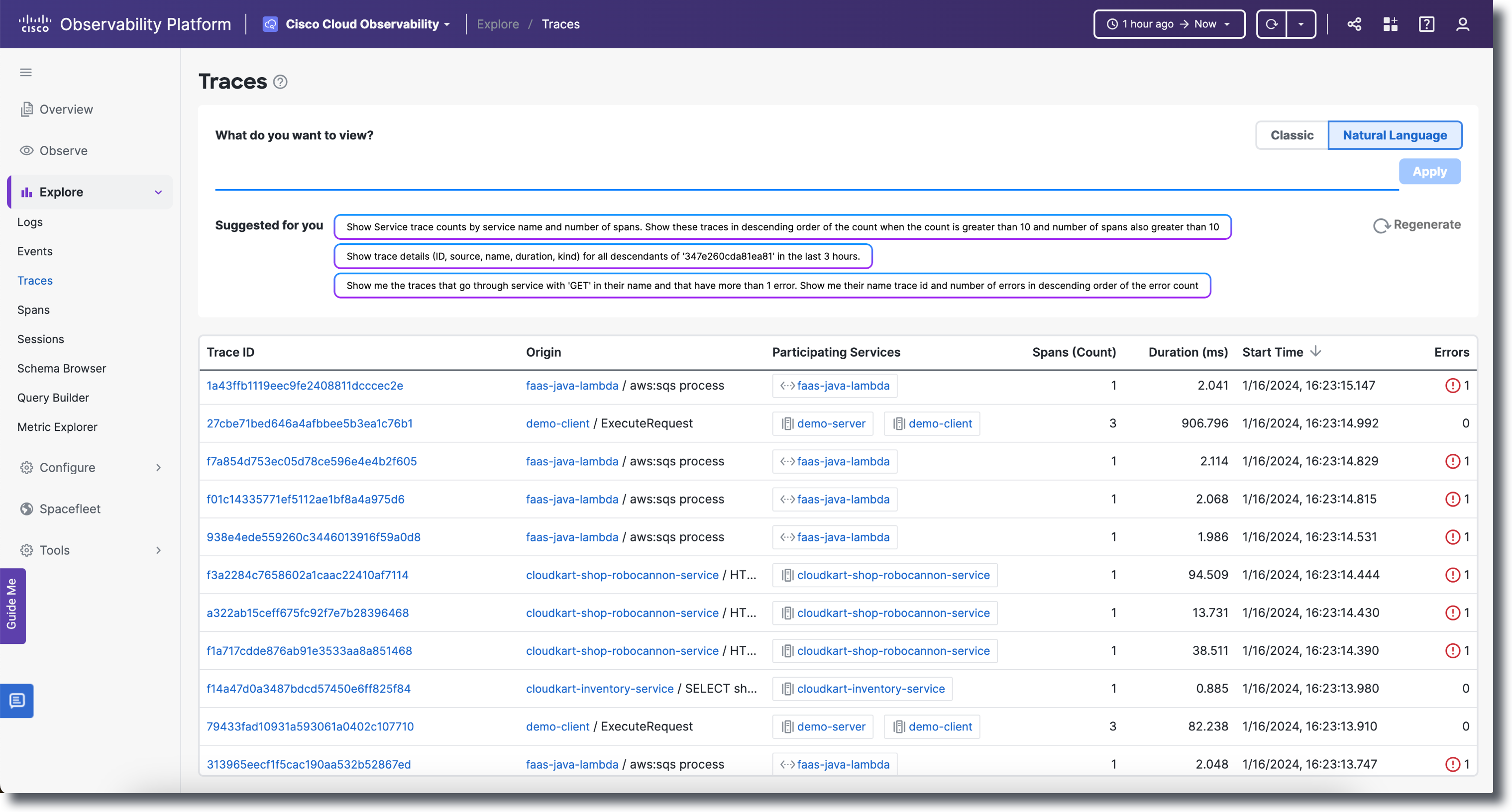
[Traces] リストビューから、適切な見出しをクリックして、[Duration]、[Start Time]、または [Errors] で並べ替えることができます。
AWS Lambda とトレース
関連するトレースに関して AWS Lambda レイヤをモニターできます。「OpenTelemetry レイヤを使用した AWS Lambda のインストゥルメント化」を参照してください。
トレースをフィルタ処理する
フィルタリングには、[Classic] と [Natural Language] の 2 つのオプションがあります。[Classic] フィルタリングではクエリを入力しますが、[Natural Language] フィルタリングでは人間の言葉を使用したフィルタステートメントを入力します。
クラシック言語フィルタ
[Classic] オプションを使用してトレースをフィルタリングするには、次の手順を実行します。
- [Add filters statement] バーをクリックします。
duration、name、numErrors、numSpans、source、または traceId を選択します。
スパンとトレースの場合、サービス名またはビジネストランザクション名によるスパンのフィルタ処理など、エンティティベースのフィルタリングを実行することもできます。- 演算子を選択し、値を入力します。
フィルタステートメントの間に && を追加することで、複数のフィルタを追加できます。 - フィルタステートメントを完成させたら、[Apply] をクリックします。
フィルタを削除するには、フィルタステートメントを強調表示し、フィールドを削除またはクリアします。
[最近のフィルター] ドロップダウン メニューをクリックして、以前に使用したフィルターを選択することもできます。
表示されるデータに適用する別の時間範囲を選択するには、 をクリックします。[Standard] 時間範囲から選択するか、[Custom] 時間範囲を作成して、表示されるデータを広げたり狭めたりします。
をクリックします。[Standard] 時間範囲から選択するか、[Custom] 時間範囲を作成して、表示されるデータを広げたり狭めたりします。
自然言語フィルタ
[Natural Language] オプションを使用してトレースをフィルタリングするには、次の手順を実行します。
- [Natural Language] をクリックします。
- 自然言語を使用してクエリを入力します。
「show critical traces」などの推奨クエリが表示されます。[Regenerate] をクリックすると、追加の推奨クエリが表示されます。 - Apply をクリックします。
トレースとログの相関
[Logs] および [Traces] ページには、トレースからログへ、およびログからトレースへの相関が表示されます。[Trace] または [Span] ビューから [Logs] にナビゲートするには、次の手順を実行します。
- 関連するトレースまたはスパンをクリックします。
[Properties] パネルで [ Associated Logs ] をクリックします。
トレースまたはスパンに関連付けられたログがない場合は、[プロパティ] パネルに、「トレース ID のログが見つかりません... サービス エンドポイントを選択して、関連付けられたログを表示します」というメッセージが表示されます。
[Associated Logs] をクリックすると、[Logs] ページが表示されます。ログの詳細については、「Troubleshoot with Logs」を参照してください。