Download PDF
Download page ログによるトラブルシューティング.
ログによるトラブルシューティング
ログに移動する
[Observe ] ページから、エンティティの詳細ビュー(エンティティ中心のページまたは ECP とも呼ばれます)に移動して、そのログヒストグラムを表示します。このヒストグラムは、選択したルックバックウィンドウ内のこのエンティティに関連するログメッセージ数の時系列を提供します。
ズームインまたはズームアウト
時間範囲セレクタを使用して、ヒストグラムを拡大または縮小できます。![]() をクリックして、時間範囲オプションにアクセスします。次に、[Standard] を選択して定義済みのルックバックを設定するか、[Custom] を選択して正確な日付と時刻を指定します。
をクリックして、時間範囲オプションにアクセスします。次に、[Standard] を選択して定義済みのルックバックを設定するか、[Custom] を選択して正確な日付と時刻を指定します。
外れ値について
外れ値![]() は、ヒストグラムのバーに白いひし形として表示されます。外れ値を使用すると、何千ものログメッセージをふるいにかけ、関心のあるログメッセージを分離し、ドリルダウンして問題に関連するいくつかのログメッセージを表示できます。Cisco Cloud Observability では次のようなログメッセージの特性の変化を検出する機械学習アルゴリズムを使用して外れ値を識別します。
は、ヒストグラムのバーに白いひし形として表示されます。外れ値を使用すると、何千ものログメッセージをふるいにかけ、関心のあるログメッセージを分離し、ドリルダウンして問題に関連するいくつかのログメッセージを表示できます。Cisco Cloud Observability では次のようなログメッセージの特性の変化を検出する機械学習アルゴリズムを使用して外れ値を識別します。
- メッセージ数の急激な増加または減少
- 重大度の急激な変化
- 傾向の変化
外れ値検出サービスは、アプリケーションログとインフラストラクチャログの両方で機能します。このサービスは、外れ値を計算する際にノイズ(1 つまたは 2 つのデータポイントのスパイク)を削除します。ヒストグラムに外れ値が表示されない場合は、ログメッセージがまばら(10 未満)であるか、ログメッセージに本当に外れ値がありません。
外れ値は、24 時間以下の時間範囲が最適です。24 時間を超える時間範囲を見ている場合、外れ値は引き続き表示されますが、選択した時間スケールに一致するように集計されます。たとえば、7 日間の時間範囲の場合、外れ値は 1 時間の粒度に集約されます。大きな時間範囲は、ほとんどのトラブルシューティングの目的では実用的ではありません。分析を過去 24 時間に制限することをおすすめします。非実用的であることに加えて、ログメッセージが大量になる傾向があり、1 日を超える時間範囲で外れ値を特定すると、パフォーマンスに悪影響を及ぼす可能性があります。

外れ値がどのように役立つか
外れ値は、正常性ルール違反に関連する可能性のあるログメッセージに対してドリルダウンするのに役立ちます。
正常性ルール違反から、違反に関連するエンティティに移動します。
違反が表示されなくなった場合は、ルックバック時間を [Last 6 Hours] に拡張します。つまり、正常性ルール違反を解決しても、関連するログの外れ値はヒストグラムに表示され続け、引き続き分析に使用できます。選択したルックバックウィンドウの外れ値を表示するには、その期間全体のログメッセージがすでに存在している必要があります。たとえば、6 時間ルックバックする必要がある場合は、まずログメッセージを 6 時間蓄積する必要があります。
- エンティティの詳細ページで、ヒストグラムの外れ値を探します。
- ヒストグラムに外れ値が表示されるタイムスタンプを書き留めます。
- [View all Logs] をクリックして、[Logs] ページに移動します。
時間範囲スライダを使用して、書き留めたタイムスタンプ内にあるログメッセージをフィルタ処理(ズームイン)します。
これらは、正常性ルール違反に関連している可能性があるログメッセージです。ログメッセージを時間でフィルタ処理する(ズームインまたはズームアウト)と、ヒストグラムに表示される外れ値が変わる場合があります。これは、見ている時間範囲に関連して外れ値が識別されるためです。つまり、時間範囲を変更するとログメッセージの相対的な分布が変化するため、過去 6 時間のヒストグラムには外れ値があるが、過去 1 時間には外れ値がない場合があります。同様に、後でページをリロードするとタイムスタンプが変更されるため、相対的な分布が変化し、数分または数時間前と同じ外れ値が表示されない場合があります。同じ結果を表示するには、カスタムの時間範囲を使用して同じ日付と時刻を指定する必要があります。
ログページについて
ログヒストグラムから、[View all Logs] をクリックして [Logs] ページに移動します。[Logs] ページには、ログメッセージのヒストグラムと、指定した時間範囲内のフォーカスされているエンティティに関連するすべてのログメッセージのリストが表示されます。
どのログを見ているか
[Logs] には、フォーカスのあるエンティティに関連付けられたログのみが表示されます。別のエンティティに関連付けられたログを表示するには、[Observe] に戻ってそのエンティティを選択します。
注文
このページには、最新の 50 件のログメッセージが新しいものから順に一覧表示されます。リストは無限にスクロール可能です。つまり、スクロールすると、[Logs] には指定した時間内でさらに多くのログメッセージが取得されます。 ![]()

フィールド
ログメッセージを選択すると、![]() 右側に
右側に![]() [Fields] パネルが表示されます。このパネルには、選択したメッセージの解析済みフィールドと、それに関連付けられた属性が表示されます。項目はアルファベット順です。選択したメッセージについてフィールドまたは属性の名前または値を検索するには、[Fields] パネルの上部にある検索ボックスに入力を開始します。
[Fields] パネルが表示されます。このパネルには、選択したメッセージの解析済みフィールドと、それに関連付けられた属性が表示されます。項目はアルファベット順です。選択したメッセージについてフィールドまたは属性の名前または値を検索するには、[Fields] パネルの上部にある検索ボックスに入力を開始します。
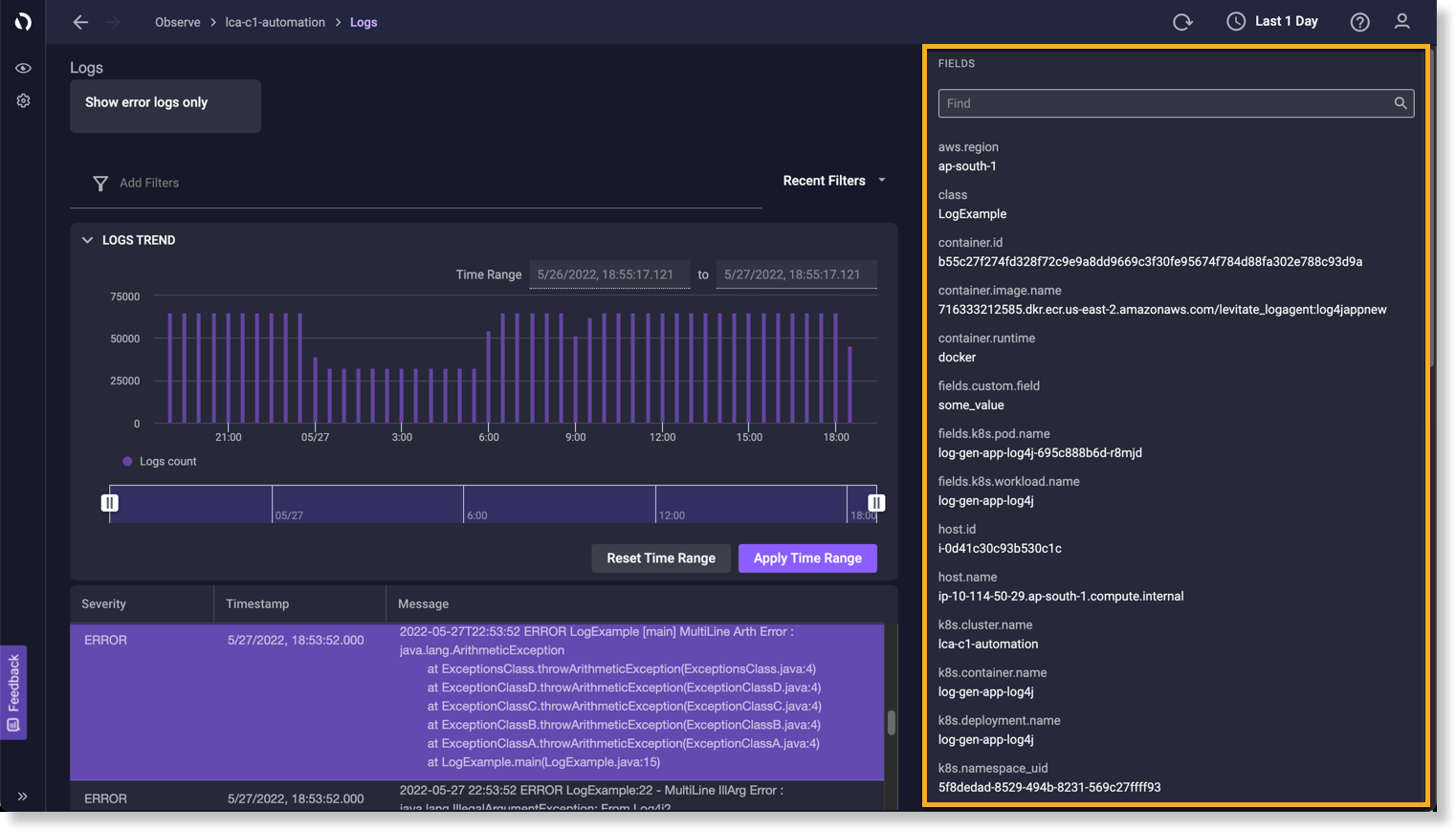
検索オプション
ショートカット
ショートカットは、コンテンツのフィルタリングに使用できる [Logs] の上部にあるカードです。
[Show error logs only] ショートカットは、重大度レベルが「エラー」のログを除き、ヒストグラムとログリストのすべてのログを非表示にします。このショートカットの適用中に、さらにフィルタを追加できます。すべてのログを表示するようにビューをリセットするには、ショートカットを切り替えるか、フィルタを削除して [Apply] をクリックします。[Show error logs only] をもう一度クリックします。
重大度によりヒストグラムをフィルタ処理する
このフィルタは、ヒストグラムのみに適用され、その下のログリストには適用されません。また、重大度レベルでのみヒストグラムをフィルタ処理できます。検索バーで指定できる他のフィルタは、ヒストグラムに影響しません。
ヒストグラムで、一致するヒストグラムエントリを非表示または表示する重大度レベルを選択します。
重大度によるログリストのフィルタ処理
このフィルタは、ログリストとその上のヒストグラムに適用されます。
- 検索バーの任意の場所をクリックします。
- ドロップダウンメニューで、[severity] を選択します。
- 重大度レベルを選択します。
- Enter キーを押します。
- [Apply] をクリックします。
時間によるフィルタ処理
- 高レベルの時間範囲を変更するには、ページの上部にある時間範囲セレクタを使用して、デフォルトの時間範囲を設定します。これにより、ページが自動的に更新されます。
- [Logs] で、時間範囲をさらに狭くする(ミリ秒の範囲まで)には、時間範囲スライダを使用して [Apply Time Range]
 をクリックします。
をクリックします。 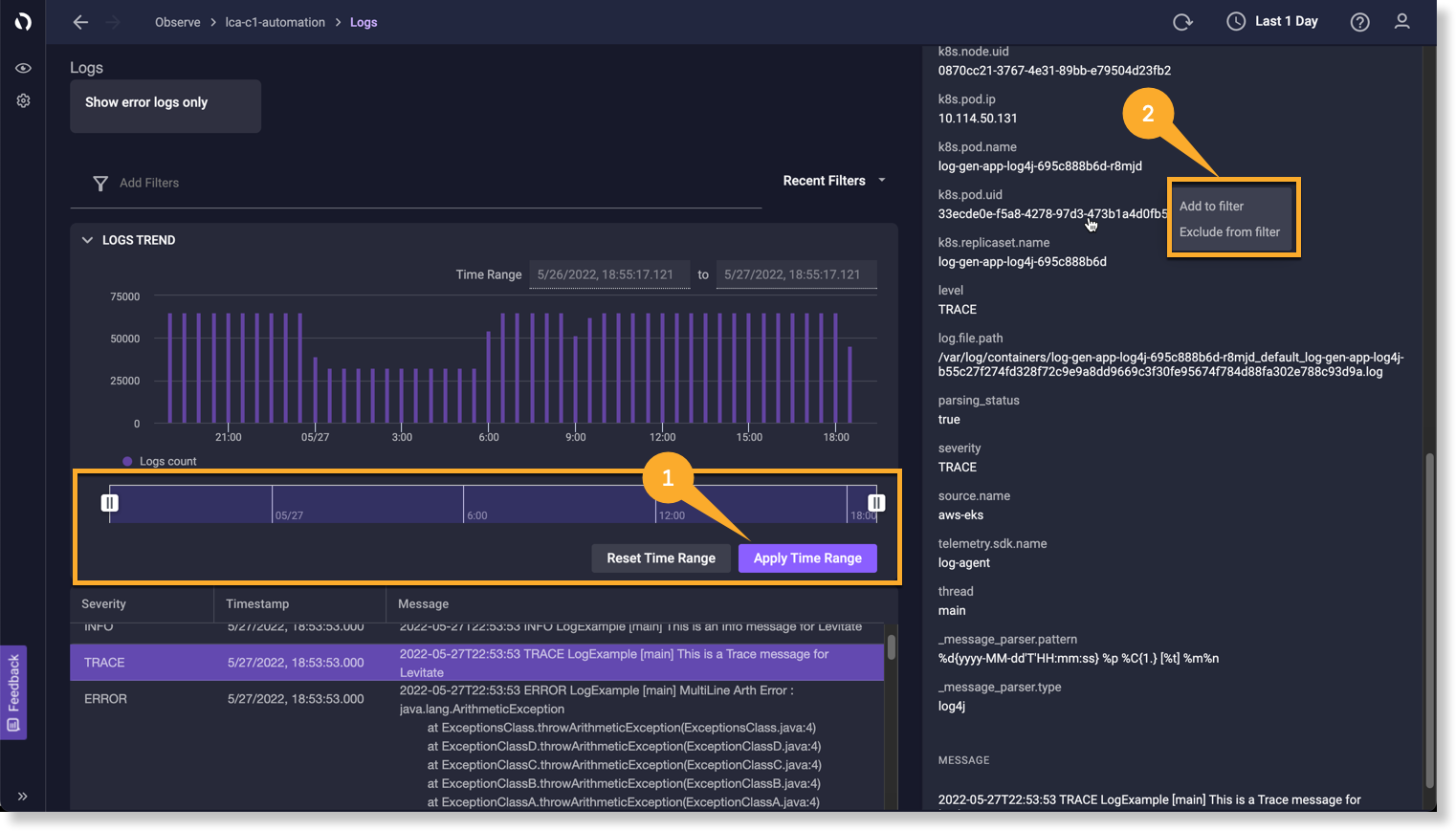
- 時間範囲をページが読み込まれた開始時間にリセットするには、[Reset Time Range] をクリックします。
フィールドまたは属性の検索
フィールドから
- ログリストで、目的のログメッセージを選択します。
- 右側の [Fields] パネルで、含めるまたは除外するフィールドをクリックし、[Add to filter]
 または [Exclude from filter] を選択します。
または [Exclude from filter] を選択します。
これにより、検索ボックスに検索語が追加され、検索がすぐに実行されます。結果は下のログリストにあります。
たとえば、ポッドからのすべてのログを表示するには、クラスタエンティティを選択し、[Logs] ページに移動して、[k8s.pod.name] フィールドの値をフィルタとして使用します。
検索バーから
- 検索ボックスの任意の場所をクリックします。
- ドロップダウンメニューで、[attribute] を選択します。
- 属性と演算子を選択します。
- 属性の正確な値を入力します。ワイルドカードまたはプレフィックスは使用できません。
- Enter キーを押します。
- [Apply] をクリックします。
キーワード検索
- 検索ボックスの任意の場所をクリックします。
- ドロップダウンメニューで、[Keyword] を選択します。このオプションは、ドロップダウンメニューの上部にあります。
- 演算子を選択します。
- 単一のトークンを入力するか、句を二重引用符で囲んで入力します。
トークンは、区切り文字のない単一の文字列です。つまり、スペースを含む英数字以外の文字は使用できません。句は二重引用符で囲み、任意の英数字および英数字以外の文字を使用できます。 - Enter キーを押します。
- [Apply] をクリックします。
ログリストには、指定したキーワードに一致するログレコードのみが表示され、指定したキーワードが強調表示されます 。検索と強調表示をクリアするには、[Clear] をクリックします。
。検索と強調表示をクリアするには、[Clear] をクリックします。 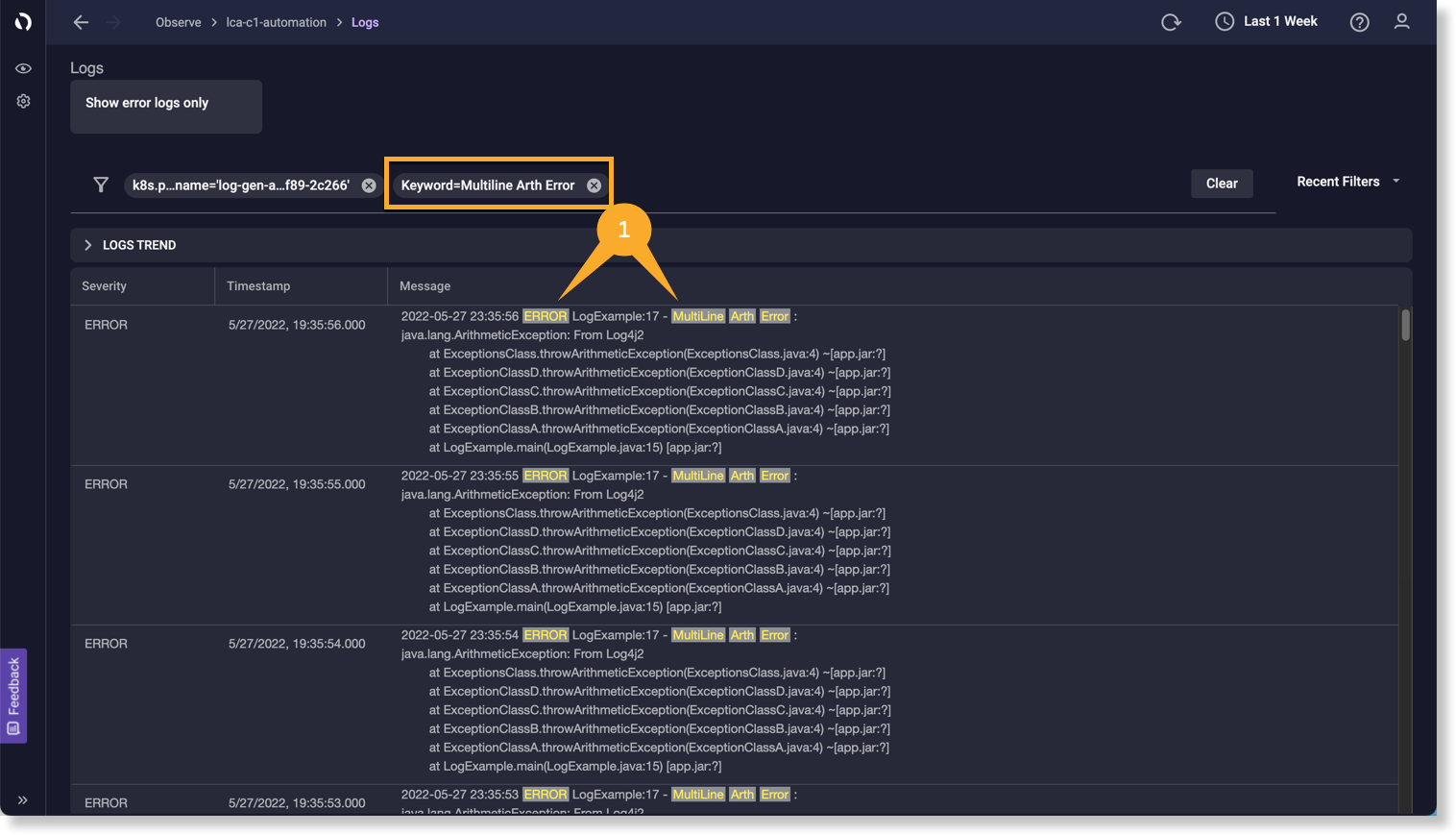
タグの検索
ログがタグ cluster、namespace、aws.region でエンリッチされている場合、これらのタグは [Fields] パネルに表示されます。含めるまたは除外するタグをクリックし、[Add to filter] または [Exclude from filter.] を選択します
最近の検索を再実行する
[Logs] では最新の 20 件の検索を保存しているため、簡単に再実行できます。
- [Recent Filters] をクリックします。
- 最近のフィルタを選択します。
- [Apply] をクリックします。
検索のクリア
検索ボックスからすべての用語をクリアするには、[Clear> Apply] をクリックします。検索語を削除しても、検索はクリアされません。