Download PDF
Download page Install a Demo EUM Server.
Install a Demo EUM Server
You can run the installer in one of three modes. The GUI and silent installation methods are described below. To start the installer in interactive console mode, start the installer with the -c switch. The console mode prompts you for the equivalent information that appears in the GUI installer screens, as described below.
In addition, you can run the installer using a Response file (for unattended installations). See Installing with the Silent Installer.
About the Demo Installation
This mode is for demonstration and light testing only. If you are using the Events Service, it must be on a separate host.
If you do not already have an existing on-premises Controller, install it as described in Custom Install.
Installation Requirements
To install the Demo Installation, you are required to do the following:
- Install and run a Controller instance on the same host machine before starting the EUM Server installation.
- Install the EUM Server with the same user account used to install the Controller, or use an account that has read, write, and execute permissions to the Controller home directory.
Installing with the GUI Installer
- Start the installer:
On Linux:
From a command prompt, navigate to the directory to which you downloaded the EUM Server installer.
Change permissions on the downloaded installer script to make it executable, as follows:
chmod 775 euem-64bit-linux-4.5.x.x.sh
Run the script as follows:
./euem-64bit-linux-4.5.x.x.sh
On Windows:
- Open an elevated command prompt (run as administrator) and navigate to the directory to which you downloaded the EUM Server installer.
Run the installer:
euem-64bit-windows-4.5.x.x.exe
- In the Welcome screen, click Next.
The License Agreement page appears. - Scroll to the end of the license agreement, accept the license agreement and click Next to continue.
- Select the directory in which you want to install the server and click Next.
- Choose Demo for the installation mode. In this mode, the installer looks for a Controller on the current host and an Events Service on a separate host. It then installs the EUM Server on the same host as the Controller. Click Next.
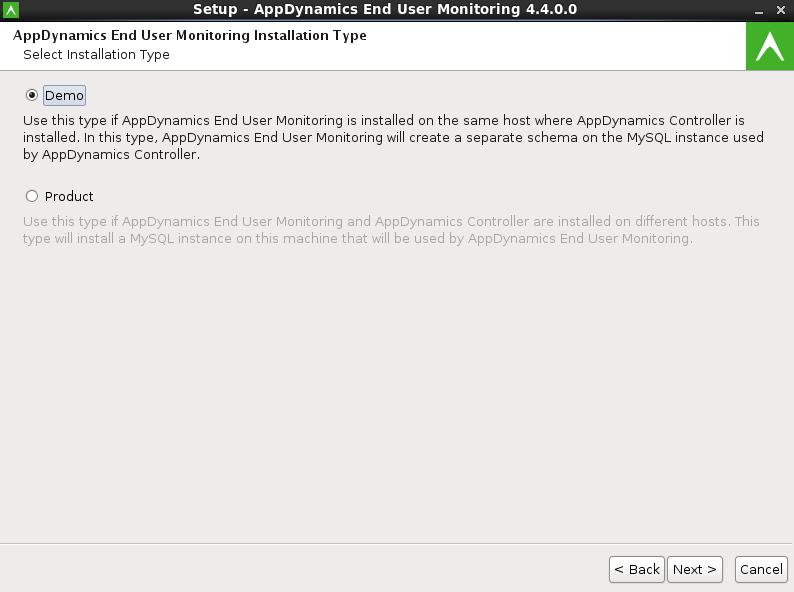
- In the Database Setup dialog box:
- Enter a password in the Root User Password field.
- Enter and confirm a password for the eum_user database user account.
- In the End User Monitoring Server Setup screen:
- Enter the HTTP or HTTPs listening ports on the EUM Server at which the Controller will connect to the EUM Server (the default HTTP port is 7001 and HTTPS is 7002).
- Enter a new password in the Key Store Password and confirm it.
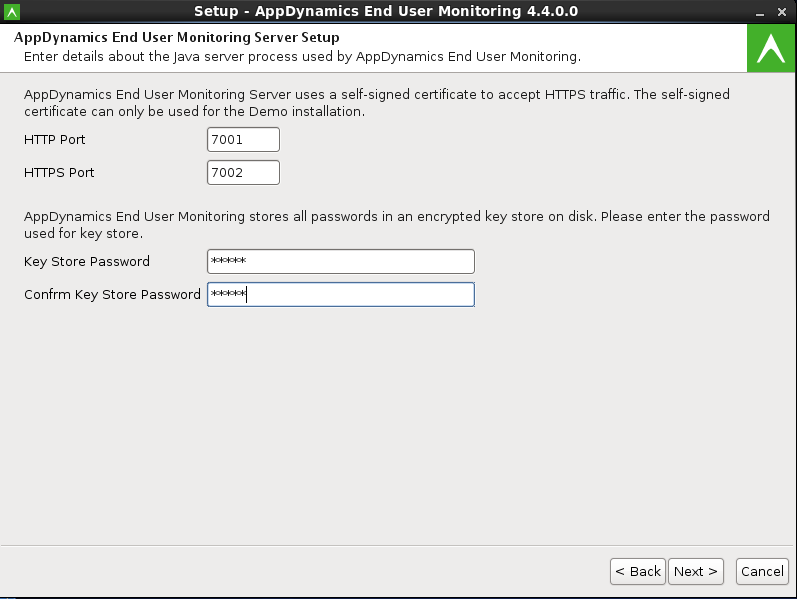
Usernames and passwords can only consist of ASCII characters. In addition, passwords cannot include the characters '^', '/', or '$'.
Note that ports shown here are the location both to which the EUM Agents send their beacons and from which the Controller fetches the processed beacon data. Click Next and click Finish.
Post-installation Tasks
After installing the EUM server, you must perform three additional post-installation tasks:
- Provision the EUM license
Configure the Events Services properties in the
eum.propertiesfile (optional)- Connect the EUM server with the Cisco AppDynamics Controller
Provision the EUM License
To provision the EUM license:
- Log in to your EUM Server.
- Change to the directory with the script for provisioning licenses:
$> cd $EUM_HOME/eum-processor Provision each license, one at a time, on the EUM Server by running the following command:
$> ./bin/provision-license <PATH_TO_EUM_LICENSE>
The command needs to be run from the $EUM_HOME/eum-processor directory or it will fail.
- Log in to your EUM Server.
- Change to the directory with the script for provisioning licenses:
$> cd $EUM_HOME\eum-processor Provision each license, one at a time, on the EUM Server by running the following command:
$> .\bin\provision-license.bat <PATH_TO_EUM_LICENSE>
The command needs to be run from the $EUM_HOME\eum-processor directory or it will fail.
Configure the Events Service Properties
For the demo installation, Events Services configuration is not required for the EUM Server to start.
To configure the Events Service properties in the eum.properties file:
- Navigate to and start your Controller.
- Using the CLI, navigate to the
bindirectory. - Open the
eum.propertiesfile for editing. - In the
eum.propertiesfile, enter the following values:analytics.enabled=trueanalytics.serverHost=<hostname>, where<hostname>is the host where the event service is runninganalytics.accountAccessKey=<eum_key>, where<eum_key>is the Events Service key that appears as theappdynamics.es.eum.keyvalue in the Administration Console: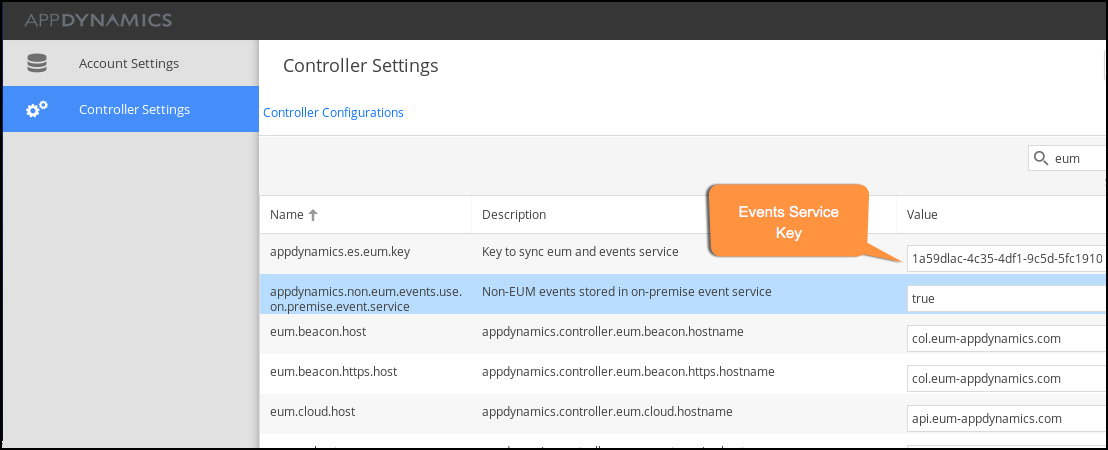
The configuration should appear similar to the following example: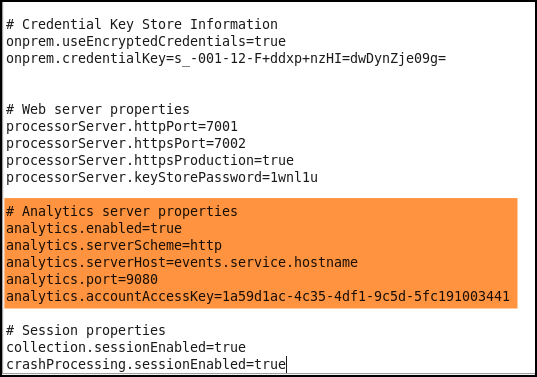
- After updating the
eum.properties file, restart the EUM Server.
Connect the EUM Server with the Cisco AppDynamics Controller
To connect the EUM server with the Cisco AppDynamics Controller:
- Log in to the Administration Console.
- Set the following Controller properties:
eum.cloud.host: http://localhost:7001– This tells you where the Controller will poll for EUM metricseum.beacon.host: eum-host-name:7001– This tells you where beacons are sent for page requests made with the HTTP protocoleum.beacon.https.host: https://eum-host-name:7002– This tells you where the beacons are sent for page requests made with the HTTPS protocoleum.mobile.screenshot.host: eum-host-name:7001– This tells you where the Controller will look for mobile screenshots
Installing with the Silent Installer
Instead of using the installer in GUI mode, you can use the silent installer to perform an unattended installation. The silent installer takes a response file as a source for the initial configuration settings. It's useful for scripting installation or performing large scale deployments.
To use a response file for a Demo installation:
Create a file named
response.varfileon the machine on which you will run EUM installer with the following:sys.adminRights$Boolean=false sys.languageId=en sys.installationDir=/AppDynamics/EUM euem.InstallationMode=demo euem.Host=controller euem.initialHeapXms=1024 euem.maximumHeapXmx=4096 euem.httpPort=7001 euem.httpsPort=7002 mysql.databasePort=3388 mysql.databaseRootUser=root mysql.dbHostName=localhost mysql.dataDir=/usr/local/AppDynamics/EUM/data mysql.rootUserPassword=singcontroller mysql.rootUserPasswordReEnter=singcontroller eumDatabasePassword=secret eumDatabaseReEnterPassword=secret keyStorePassword=secret keyStorePasswordReEnter=secret eventsService.isEnabled$Boolean=true eventsService.serverScheme=http eventsService.host=eventsservice_host eventsService.port=9080 eventsService.APIKey=1a234567-1234-1234-4567-ab123456
Modify values of the installation parameters based on your own environment and requirements. Particularly ensure that the directory paths and passwords match your environment.
Run the installer with the following command:
./euem-64bit-linux-4.5.x.x.sh -q -varfile response.varfile
On Windows, use:
euem-64bit-windows-4.5.x.x.exe -q -varfile response.varfile