You must be connected to the AppDynamics Events Service to send data to it. AppDynamics uses API keys and connection URLs to establish connections between components.
You can configure these connection settings on the Controller Settings page of the Admin Console (see Access the Administration Console). The following sections describe the required connection settings for Database Visibility, Analytics, and End User Monitoring.
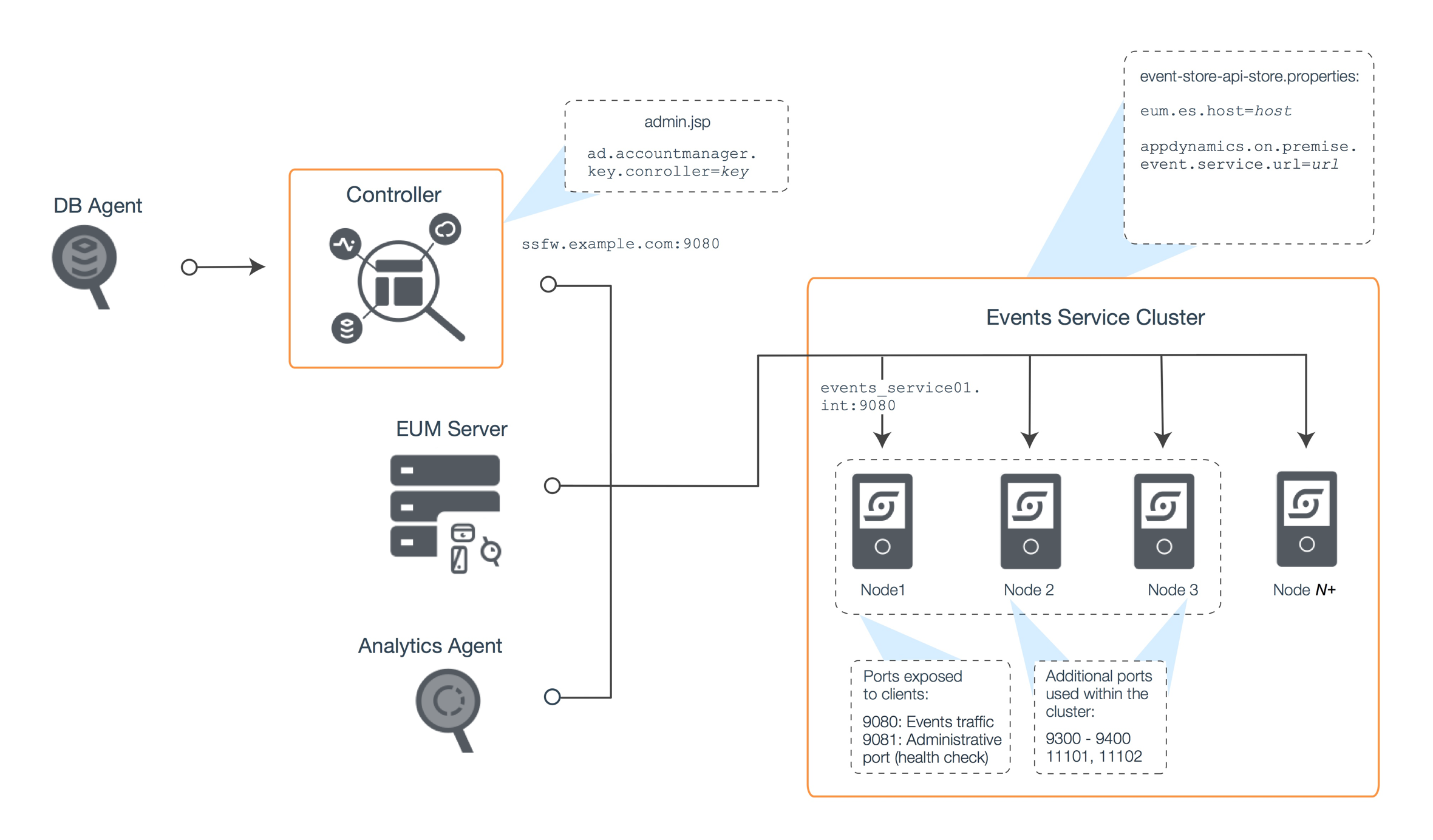
Database Visibility and Analytics Connection Settings
The Database Visibility module stores some of its data (such as wait state information and query information) in the Events Service. The Database Visibility module is the Database Monitoring product, which is already bundled with the controller. If you have both Analytics and Database Visibility installed, we recommend that they share an Events Service instance or cluster instance.
To connect these modules to the Events Service, open the Admin Console > Controller Settings and set values for the following properties:
- Set
appdynamics.on.premise.event.service.key to the corresponding key in the properties file for Database Visibility. - Set
appdynamics.on.premise.event.service.url to the Events Service endpoint URL. - Set
appdynamics.non.eum.events.use.on.premise.event.service to true.
To set up the properties files required for Database Visibility:
- Make note of the
appdynamics.on.premise.event.service.key value from the Admin Console. - Open the file called
events-service-api.properties, which you can find under the Events Service conf directory. - In the Events Service file,
events-service-api-store.properties, ensure that the On-Premise Events key matches with the values of ad.accountmanager.key.controller and ad.accountmanager.key.mds - See Configure the Events Services Properties for details.
- Stop and start the Analytics Service through the Enterprise Console or command line to pick up the new values.
End-User Monitoring Connection Settings
- Open Admin Console > Controller Settings
- Locate
eum.es.host and verify it is set to the proper Events Service endpoint URL. Navigate to the <EUM_HOME>/eum-processor/bin/eum.properties file
Set the following property values to connect the EUM to the Events Service:
Sample
analytics.enabled=true
analytics.serverScheme=http
analytics.serverHost=events.service.hostname
analytics.port=9080
analytics.accountAccessKey=1a59d1ac-4c35-4df1-9c5d-5fc191003441
CODE
- Open the Admin Console > Controller Settings
- Set the
eum.es.host to the Events Service endpoint URL.
The value of appdynamics.es.eum.key will automatically be set to the property analytics.accountAccessKey of the file <EUM_HOME>/eum-processor/bin/eum.properties.
Proxy Connection Settings
If you are connecting Database Visibility or Analytics through a proxy, you must set values for the following properties:
appdynamics.on.premise.event.service.proxy.hostappdynamics.on.premise.event.service.proxy.portappdynamics.on.premise.event.service.proxy.userappdynamics.on.premise.event.service.proxy.password.fileappdynamics.on.premise.event.service.proxy.use.ssl
If you are connecting EUM through a proxy, you must set values for the following properties:
appdynamics.controller.http.proxyHostappdynamics.controller.http.proxyPortappdynamics.controller.http.proxyUserappdynamics.controller.http.proxyPasswordFile