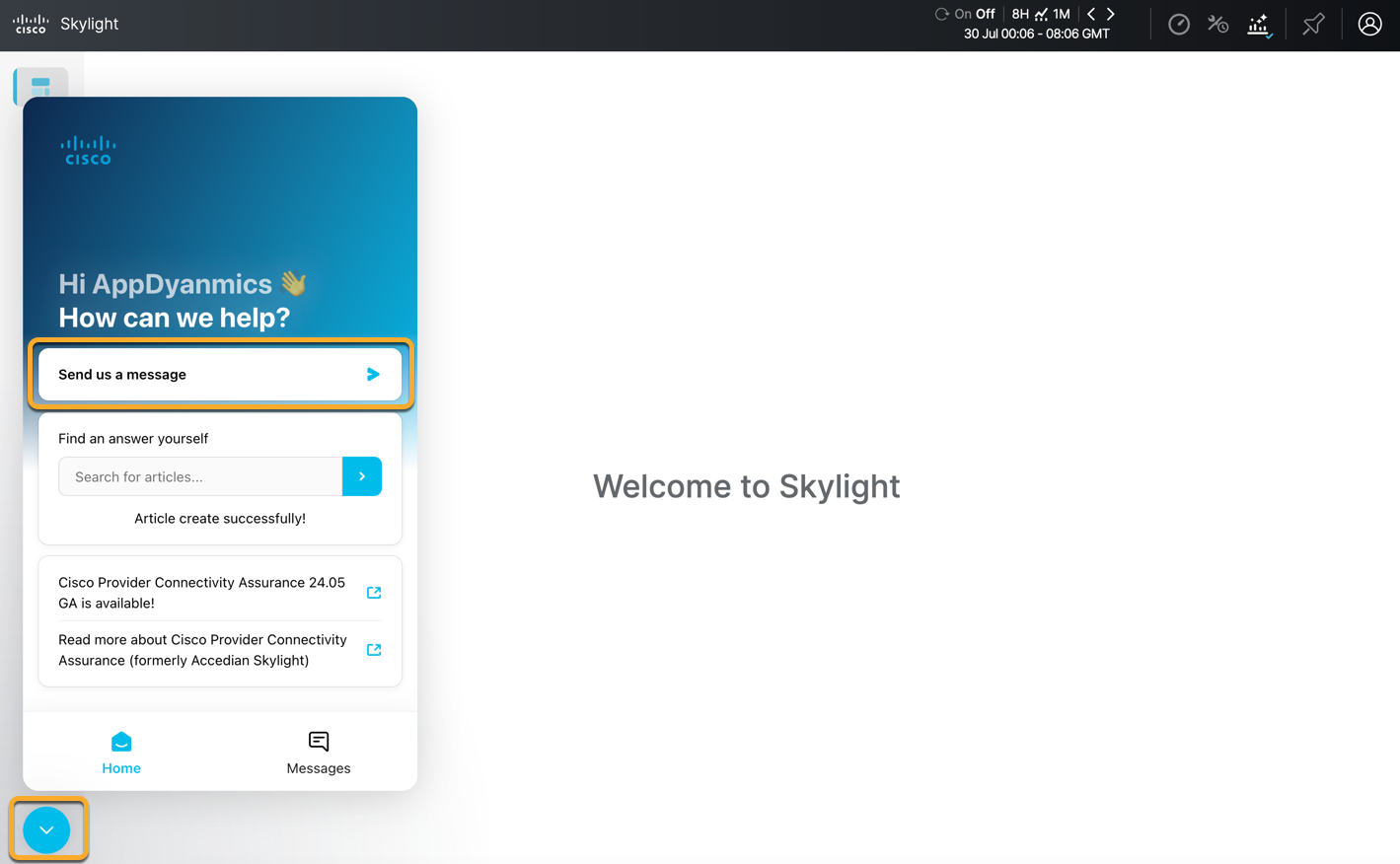Download PDF
Download page Cisco AppDynamics の Accedian Skylight データのモニタリング.
Cisco AppDynamics の Accedian Skylight データのモニタリング
次のように Accedian Skylight を統合してモニターします。
Accedian Skylight Authorization ベアラートークンの生成
すべてのロールを持つ Accedian Skylight ユーザーは、承認ベアラートークンを生成できます。ただし、ポータルロールを持つユーザーがトークンを生成して Cisco AppDynamics に保存した場合は、Accedian Skylight Analysis ビューのコンテンツはユーザーに表示されません。
ターミナルを起動し、次のコマンドを実行します。
curl -X POST \ https://<tenant-name>/api/v1/auth/login \ -H 'Cache-Control: no-cache' \ -H 'Content-Type: application/x-www-form-urlencoded' \ -d 'username=<tenantUsername>&password=<tenantUserPassword>' -vCODEこれにより、承認ベアラートークンが出力されます。詳細については、Accedian Skylight のドキュメントを参照してください。
- ベアラートークンをコピーまたはメモします。
Cisco AppDynamics と Accedian Skylight の統合
初めて統合を有効にするには、Cisco AppDynamics の管理者ロールが必要です。
Cisco AppDynamics にログインし、次の手順を実行します。
- ホームページの右上隅にある歯車アイコンをクリックし、[Administration] を選択します。
このページにアクセスするには、管理権限が必要です。 - [Integrations] > [Accedian Skylight] で、[Enable Accedian Skylight Integration] オプションをオンにします。
統合を有効にすると、統合の利用規約に同意したことになります。 - テナント URL を指定します。たとえば、
https://<tenant-name>.analytics.accedian.io 前のセクションで作成したAuthorization Tokenでベアラートークンを指定します。
Cisco AppDynamics では、ベアラートークンを使用して、バックエンドで有効期間の長いトークンを作成します。このトークンは 1 年間有効です。Cisco AppDynamics は、指定したベアラートークンを保存しません。
- Save をクリックします。
Accedian Skylight でのセッションのタグ付け
セッションにタグを付けるには、Cisco AppDynamics でアプリケーションのアプリケーションキーをコピーし、それを Accedian Skylight で使用します。
- [User Experience] > [Browser Apps] に移動します。
- アプリケーション名の横に表示されるアプリケーションキーをコピーします。
Accedian Skylight にログインし、カスタムメタデータキーを作成します。
- Settings > Metadata にアクセスします。
- [Session] タブで [Add category] をクリックし、Cisco AppDynamics にコピーしたアプリケーションキーを貼り付けます。
アプリケーションキーのハイフンをアンダースコアに置き換え、変更を保存します。
ハイフンは Accedian Skylight メタデータモデルでサポートされている文字ではありません。したがって、メタデータキーにハイフンを使用することはできません。ただし、メタデータ値はハイフンをサポートします。また、大文字が小文字に変わることに注意してください。
たとえば、Cisco AppDynamics アプリケーションキーが
SH-AAB-AAF-DUM,の場合、Accedian Skylight カスタムメタデータキーはSH_AAB_AAF_DUM.である必要があります。ただし、Accedian Skylight カスタムメタデータ値は、ハイフンを含む Cisco AppDynamics アプリケーションキー
(SH-AAB-AAF-DUM),と同じです。
セッションにタグを付けます。
- [Inventory > Sessions] に移動して、タグを付けるセッションを選択します。
- [Custom metadata] パネルの [+] をクリックします。
- [Add Metadata] で、以前に作成したメタデータ値(ここでは、
(SH-AAB-AAF-DUM,)を検索します。 - メタデータ値を追加します。
Cisco AppDynamics の Accedian Skylight データのモニタリング
Cisco AppDynamics で Accedian Skylight データを表示およびモニターするには、最初にウィジェットを追加する必要があります。
- Cisco AppDynamics コントローラで、[User Experience] > [Browser Apps] に移動します。
- [<application-name>]
[Browser App Dashboard] ページが表示されます。 - [Overview] の下で、[+] をクリックします。
[Widgets] の下で、[Accedian Skylight Insights] をクリックします。
ウィジェットが追加されると、Accedian Skylight アラートイベントデータが表示されます。アラートの詳細については、「Accedian Skylight Alerting Overview」を参照してください。
ウィジェットのグラフには、アラートイベントの数が表示されます。デフォルトでは、発生したアラートイベントとクリアされたアラートイベントの両方がグラフに表示されます。フィルタ処理アイコンをクリックして、ポリシーとセッションにフィルタを適用し、詳細なアラートイベントの時系列を表示します。フィルタを適用するには、少なくとも 1 つのセッションまたはポリシーを選択する必要があります。[Group By] ドロップダウンを使用して、セッションまたはポリシーで時系列をグループ化することもできます。
アラートがない場合は、フラットな行が表示されます。[Clear] アイコンをクリックし、フィルタを削除します。ウィジェットの左上隅にある [ Accedian Skylight] をクリックして、すべてのセッションの詳細を表示する Accedian Skylight Analysis ビューに移動します。
一度に最大 10 個のセッションと 10 個のポリシーをフィルタ処理できます。
ウィジェットの表形式のセクションには、特定の時間範囲に関する次の詳細が一覧表示されます。
- ポリシー名(Policy Name)
- Session Name
- メトリック
- アラート発生日
- クリアされたアラート
- Accedian Skylight で表示するハイパーリンク。リンクをクリックすると、Accedian Skylight のセッション詳細ビューに移動します。
Dash Studio を使用したダッシュボードの作成
[Dashboards & Reports] の下の [Dash Studio] タブで Accedian Skylight データのダッシュボードを作成できます。現在、時系列ウィジェット、メトリック番号ウィジェット、およびゲージウィジェットを使用して Accedian Skylight ダッシュボードを作成できます。[Browser App Dashboard] ページの Accedian Skylight Insights ウィジェットとは異なり、追加できるセッションとポリシーの数に制限はありません。
時系列ウィジェットでは、複数のクエリを追加して、複数のアプリケーションのデータを取得できます。同じメトリック番号ウィジェットまたはゲージウィジェットに複数のクエリを追加することはできません。別のクエリを追加する場合は、別のメトリック番号ウィジェットまたはゲージウィジェットを追加します。
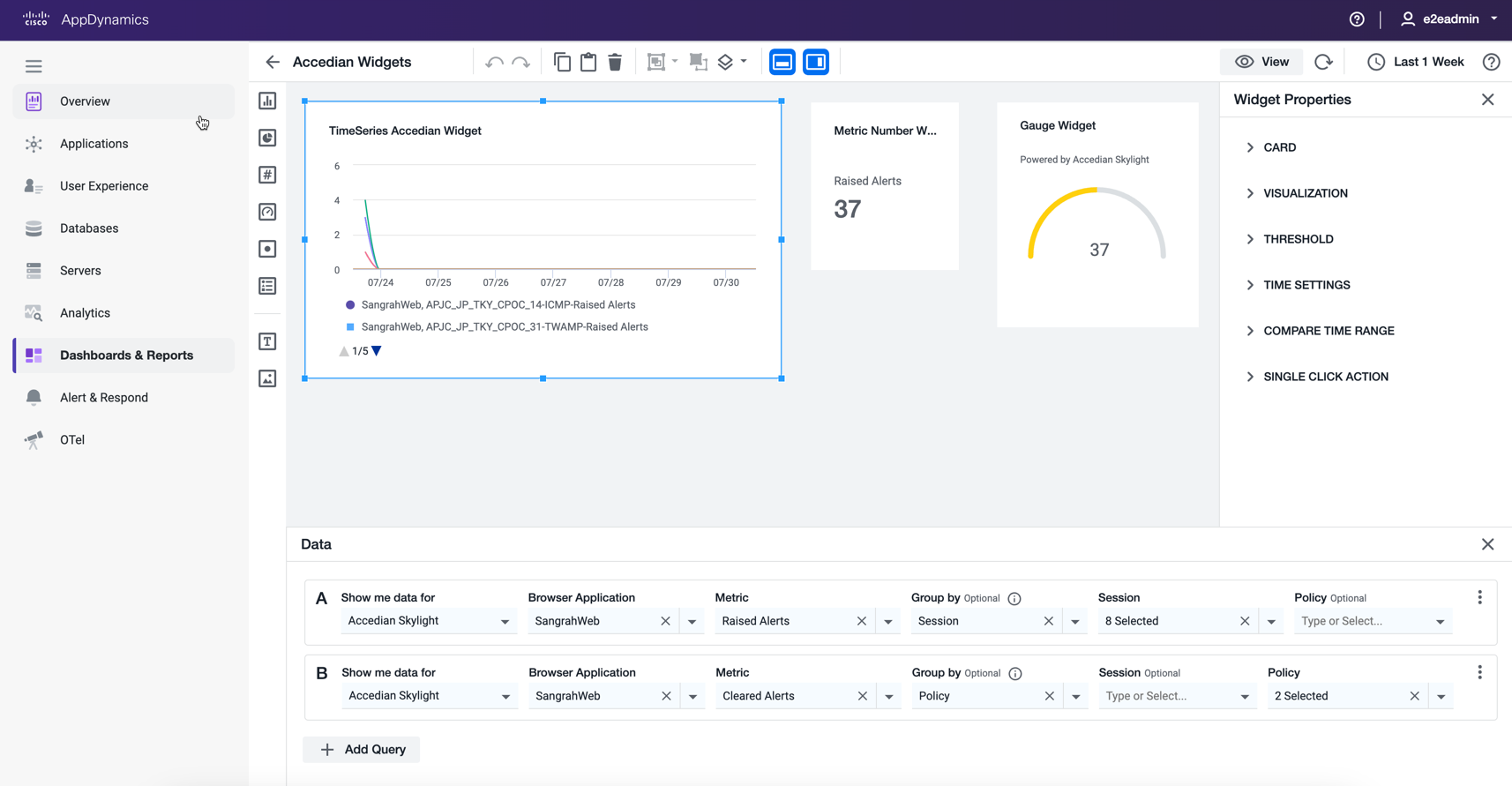
このリリースでは、Accedian Skylight パブリックダッシュボードの共有はサポートされていません。
ウィジェットから Accedian Skylight に 1 回クリックするだけで移動できます。これを実現するには、次の手順を実行します。
- ウィジェットを選択して [Widget Properties] の [SINGLE CLICK ACTION] をクリックします。
- 次の詳細を指定します。
- Destination Type:URL を選択します。
- Destination URL:Accedian Skylight ポータルの URL を指定します。
- Show in:[Current page] または [New Window] を選択します。
Viewモードで、[Drilldown] アイコンをクリックして Accedian Skylight に移動します。
Accedian Skylight のログイン情報を指定するように求められます。
Accedian Skylight ポータルで問題が発生した場合は、サポートにお問い合わせください。左下隅のチャットアイコンをクリックし、[Send us a message] をクリックします。