Download PDF
Download page データバインド.
データバインド
[Data ] パネルを使用して、選択したウィジェットのデータをクエリして表示することができます。さらに、次を実行できます。
- 環境全体に及ぶクエリを構築する。
重要な属性と関係をクエリに追加する。
メトリックパスがわからない場合に、データにすばやくアクセスする。
高度なクエリを構築する。
同じクエリでメトリックデータと分析データの両方をクエリする。
- カスタム指標をクエリする。
データクエリ
[Data ] パネルは、クエリ単位で構造化されています。各クエリは、クエリのデータ型の選択から始まる、文章のような形式を使用します。[Data ] パネルの多くのフィールドは、先行入力機能をサポートしています。
この例では、アプリケーション内のノードの 1 分あたりのエラー数を調べます。
- 表示するデータ型に基づいて、[Show me data for] ドロップダウンから値を選択します。

この例では、[Applications] を選択します。 - [Data ] パネルに表示される後続の入力は、前のステップで選択したデータ型に固有のものです。この例では、[Application] ドロップダウンを使用して、データをドリルダウンするアプリケーションを選択します。

- 次のドロップダウンは、[Metric] です。 [Metric] ドロップダウンは、データ型に基づいて変化します。たとえば、メトリックを選択する前に、ノードにさらに 2 つの入力値が表示されます。
- ウィジェットに表示するメトリックを選択します。また、垂直省略記号
 をクリックして、ベースラインの設定、デフォルトのメトリック関数の変更、制限の設定、およびデフォルトのチャートタイプの変更を行うこともできます。
をクリックして、ベースラインの設定、デフォルトのメトリック関数の変更、制限の設定、およびデフォルトのチャートタイプの変更を行うこともできます。 
[Function] クエリオプションを選択すると、デフォルトで [Value] が選択されます。これを変更して、目的の出力を表示できます。
[Function] ドロップダウンには、次のオプションが含まれています。
- Value:時間範囲内の平均または合計(どちらが含まれるかはメトリックによって異なる)
- Minimum:最小値。平均化されたメトリックにのみ使用可能
- Maximum:最大値。平均化されたメトリックにのみ使用可能
- Sum:時間範囲内のメトリックの総計値
- Count:時間範囲内に観測された値のカウント
- Current:含まれているすべてのノードにわたる最新 1 分間のメトリックデータ値の合計
クエリ内のすべてのフィールドに有効な入力値を指定すると、ウィジェットがキャンバス上で更新され、クエリの結果が表示されます。
カスタムクエリ
Custom クエリを使用すると、データをウィジェットにバインドするときに、メトリックツリーから任意のメトリックを選択できます。EUM または APM エージェントで記録したメトリックを表示するように設定できます。このクエリは、エンドユーザーのパフォーマンスをモニターする Dash Studio にメトリックを表示します。
次は、低速クエリ呼び出し数のカスタム指標を確認する場合の例です。
- [Data] パネルで、[Custom from Show me data for] を選択します。

[Applications] を選択します。
アプリケーション、ブラウザアプリケーション、またはモバイルアプリケーションのいずれかを選択できます。この例ではアプリケーションを使用します。
- [Data] パネルに表示される後続の入力は、前のステップで選択したデータ型に固有のものです。[Application] ドロップダウンを使用して、データをドリルダウンするアプリケーションを選択します。
- 次のドロップダウンは、[Metric Name] です。絶対メトリック名をコピーして貼り付けるか、[Select] をクリックしてメトリックを参照して選択することができます。

クエリ内のすべてのフィールドに有効な入力値を指定すると、ウィジェットがキャンバス上で更新され、クエリの結果が表示されます。
ADQL クエリ
ADQL(Cisco AppDynamics クエリ言語)クエリは、Dash Studio で作成されたダッシュボードの [Data ] パネルで利用可能なメトリッククエリです。このクエリを使用して、分析データ用にカスタマイズされたメトリックをフィルタリングし、作成することができます。
ADQL クエリデータバインディングは、ADQL で記述された分析クエリを使用します。[Show me data for ] ドロップダウンから [ADQL Query] オプションを選択した後、ADQL クエリを入力または貼り付けできます。これらのクエリステートメントの構文については、「ADQL リファレンス」を参照してください。
Dash Studio の時系列ウィジェットに反映されたデータを確認するには、連続する有効な ADQL クエリを入力する必要があります。ADQL クエリステートメントには、series 式を含める必要があります。そうしないと、時系列が表示されません。ADQL クエリは、[Time Series] ウィジェットでのみ使用できます。
入力フィールドにクエリを入力または貼り付けた後、入力フィールドからカーソルを移動すると、そのクエリが自動的に検証されます。[Valid ADQL Query ](緑色で表示)の場合、データはキャンバス上のウィジェットに表示されます。無効なクエリの場合は、エラーメッセージが赤色で表示されます。

ADQL クエリの変数
ADQL クエリの変数を使用すると、クエリに渡される値を動的に変更できます。
たとえば、ユーザが ADQL クエリ内のアプリケーションに変数を使用するとします。
- [Dashboard Variables] パネルの下にある [+ Add Variable] をクリックします。

- [Variable Name] フィールドに値を入力し、[Type] ドロップダウンで変数タイプを選択します。

- [Application] ドロップダウンでアプリケーションを選択します。

[Dashboard Variables] パネルに表示される後続の入力は、前のステップで選択したデータ型に固有のものです。この例では、[Initial Values] ドロップダウンで、データをドリルダウンするビジネストランザクションを選択できます。
[Initial Values] を選択し、[Show in View Mode] チェックボックスを選択します。
ウィジェットをクリックし、[Data Panel] を変数データからウィジェットデータに変更します。
- [Show me data for] ドロップダウンから値を選択します。
この例では、[ADQL Query] を選択し、[ADQL Query] フィールドに次のようにクエリを入力します。
有効なクエリを入力すると、ウィジェットに次のように表示されます。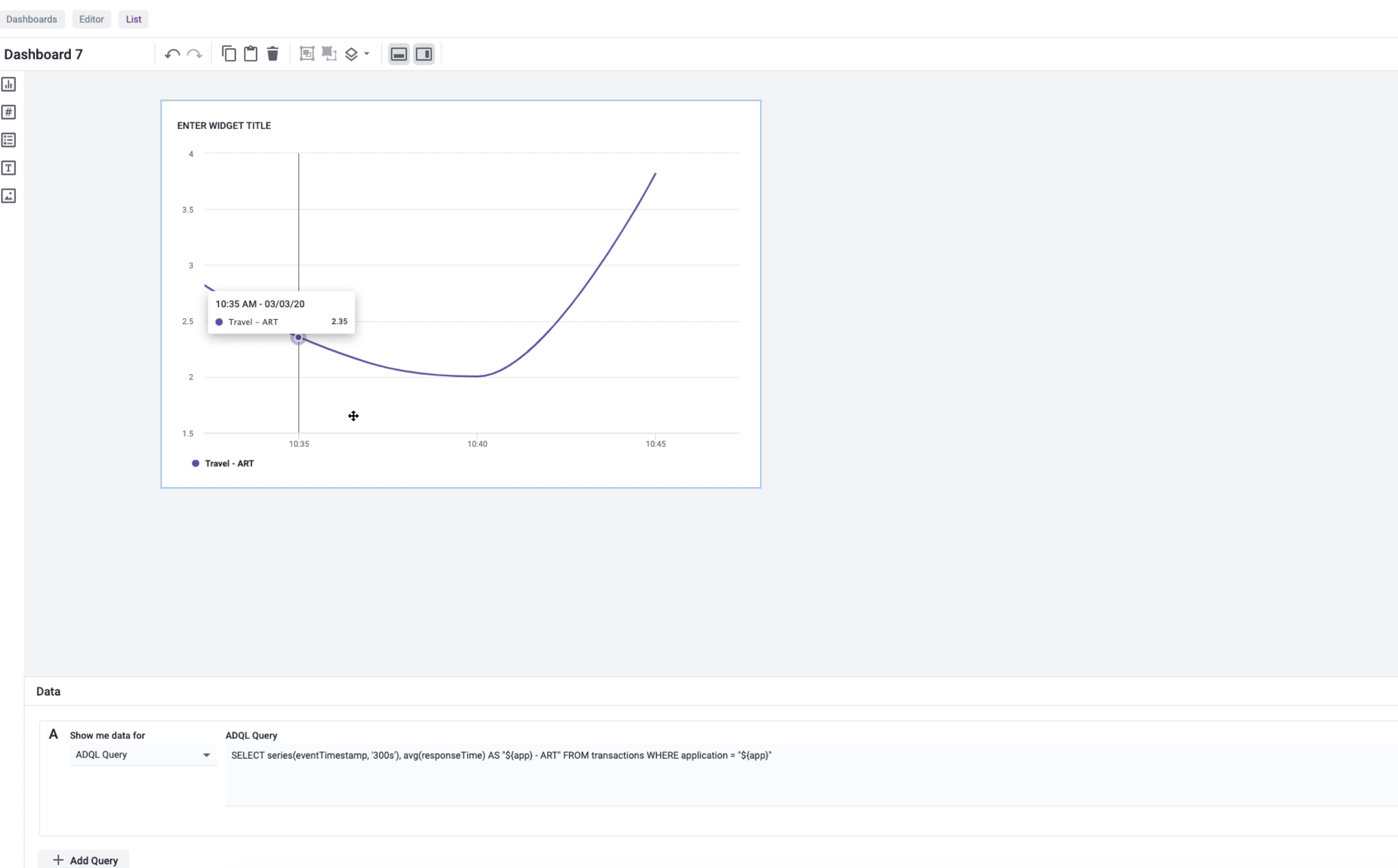
- ページの右上にある [View] をクリックします。後続のダッシュボードページでは、[$app] ドロップダウンをクリックしてアプリケーションを変更できます。

サーバメトリック
サーバーメトリック(サーバー インフラストラクチャ モニタリング(SIM)メトリックとも呼ばれる)は、Dash Studio の [Data ] パネルで使用可能なデータ バインディング オプションです。このオプションを使用して、サーバモニタリングのためのカスタマイズされたメトリックをフィルタリングして作成することができます。
1 つ以上のサーバのカスタマイズされたメトリックをフィルタリングし、作成するには、次の手順を実行します。
- [Show me data for] ドロップダウンをクリックし、[Servers] を選択します。

[Application] ドロップダウンをクリックし、データをドリルダウンするアプリケーションを選択します。

- [Select a Value ] をクリックし、次のいずれかのオプションを選択します。
All Servers:このオプションを選択すると、すべてのアプリケーションにわたるデータが表示されます。このオプションを選択した場合は、前のステップで選択したApplicationがオプションになります。[All Servers, ] を選択すると、[Data] パネルの次の入力フィールドが [ Metric. ] へ自動的に変わります。ウィジェットに表示するメトリック値をドロップダウンから選択するか、入力フィールドに手動で値を入力します。

アプリケーションがいずれも選択されていない場合、ウィジェットにはスタンド アロン アプリケーションのデータのみが表示され、アプリケーションツリーに含まれるアプリケーションのデータは表示されません。
- Named: このオプションを選択すると、ステップ 2 で選択した特定のアプリケーションに対して認識されている個々のサーバーを指定できます。[Named, ] を選択すると、[Data] パネルの次の入力フィールドが [ Server] に変わります。 [Server] ドロップダウンからサーバーを 1 つ以上選択し、[Metric] ドロップダウンからメトリック値を選択します。

- Within: このオプションを選択すると、サーバーチャートに表示するサーバーの階層を選択できます。
データベースメトリック
データベースメトリックは、Dash Studio の [Data ] パネルで使用可能なデータ バインディング オプションです。このオプションを使用して、データベースモニタリングのためのカスタマイズされたメトリックをフィルタリングして作成します。
メトリック番号ウィジェットではデータベースメトリックをサポートしていません。
たとえば、特定のデータベースまたは複数のデータベースをモニタするには、次の手順を実行します。
- [Show me data for] ドロップダウンをクリックし、[Databases] を選択します。

- [Type ] をクリックし、 ドロップダウンから必要なデータベースを選択してウィジェットにメトリックを表示させます。

- [Select a Value ] をクリックし、次のいずれかのオプションを選択します。
All Databases: すべてのデータベースのデータが表示されます。
- Named: 特定のデータベースのデータが表示されます。[ Named] の選択時に表示される後続の入力フィールド、[Database ] から必要なデータベースを選択できます。
データベース変数を定義している場合は、データベースの代わりに変数を選択できます。変数を定義する場合は、「ダッシュボードの変数」を参照してください。
[Metric ] をクリックしてメトリック値を選択するか、手動で値を入力します。データベース メトリック チャートが表示されます。

JMX
JMX(Java Management Extensions)は、Dash Studio で作成されたダッシュボードの [Data ] パネル で使用可能なデータ バインディング オプションです。このオプションを使用して、ノードでエンティティをフィルタリングし、特定のノードセットの JMX メトリックをモニタします。
たとえば、1 つまたは複数のノードの JMX メトリックをモニタするには、次の手順を実行します。
- [Show me data for] ドロップダウンをクリックし、[JMX] を選択します。

[Data ] パネルに表示される後続の入力は、このステップで選択したデータ型に固有のものです。 - [Application] ドロップダウンをクリックし、データをドリルダウンするアプリケーションを選択します。
- [Select a Value] をクリックし、ドロップダウンからノードフィルタを選択します。

- [JMX] メトリックを選択します。フィールドにメトリックの名前を手動で入力するか、ドロップダウンから選択できます。このリストは動的です。

- 選択したエントリが Java アプリケーションでない場合、または選択したアプリケーションの JMX メトリックがない場合、エントリは表示されません。
メトリックセレクタで、使用可能なすべての JMX メトリックについて Java アプリケーション メトリック ツリーを動的に解析し、フラット化リストで表示します。
現在、Dash Studio では、メトリックツリーの JMX フォルダから 2 レベル下の JMX メトリックのみを使用できます。
バックエンド
[Backends] は、Dash Studio で作成されたダッシュボードの [Data ] パネルで使用可能なデータ バインディング オプションです。このオプションを使用して、バックエンドエンティティをフィルタリングします。
[Backends] をモニターするには、次の手順を実行します。
- [Show me data for] ドロップダウンをクリックし、[Backends] を選択します。

- [Type or Select] をクリックしてアプリケーションを選択し、ウィジェットにメトリックを表示します。

[Select a Value ] をクリックし、適用するフィルタを選択します。
- 名前付き
次で始まる名前
名前が次で終わる場合
次を含む名前
すべてのバックエンド

[Type or Select ] をクリックし、オプションのリストから名前付きフィルタを選択します。

[Metric ] をクリックし、バックエンドメトリック値を選択します。

メトリックチャートには、次の情報が表示されます。

エラーデータバインディング
[Errors] は、Dash Studio で作成されたダッシュボードの [Data ] パネルで使用可能なデータ バインディング オプションです。エラーエンティティをフィルタリングするには、このオプションを使用します。
エラーエンティティをモニタするには、次の手順を実行します。
- [Show me data for] ドロップダウンをクリックし、[Errors] を選択します。

[Data ] パネルに表示される後続の入力は、このステップで選択したデータ型に固有のものです。 - [Type or Select ] をクリックしてアプリケーションを選択し、ウィジェットにメトリックを表示します。

- [Select a Value ] をクリックし、適用するフィルタを選択します。

- [Type or Select ] をクリックし、オプションのリストから名前付きフィルタを選択します。

- [Metric ] をクリックし、メトリック値を選択します。


[All Errors] のデータを示すチャートが表示されます。

ブラウザ アプリケーション メトリック
ブラウザ アプリケーション メトリック(ブラウザ リアルユーザー モニタリング(BRUM)メトリックとも呼ばれる)は、Dash Studio の [Data ] パネルで使用可能なデータ バインディング オプションです。このオプションを使用して、カスタマイズされたメトリックをフィルタリングおよび作成し、Web アプリケーションのパフォーマンスを表示します。
1 つ以上のブラウザアプリケーションのカスタマイズされたメトリックをフィルタリングし、作成するには、次の手順を実行します。
- [Data] パネルで [Show me data for] ドロップダウンをクリックし、[Browser Applications] を選択します。

[Application] をクリックし、データをドリルダウンするアプリケーションを選択します。

[Data ] パネルに表示される後続の入力は、前のステップで選択したデータ型に固有のものです。
- [Browser Entity Type] ドロップダウンをクリックし、オプションのリストからエンティティタイプを選択します。

- [Select a Value ] をクリックし、適用するフィルタを選択します。

- [Type or Select ] をクリックし、オプションのリストから 1 つ以上のブラウザアプリケーションを選択するか、入力フィールドにブラウザアプリケーションの名前を手動で入力します。

[Metric ] をクリックし、オプションのリストからメトリック値を選択します。

ブラウザ アプリケーション メトリック チャートは、次のように表示されます。
モバイル アプリケーション メトリック
モバイル アプリケーション メトリック(モバイル リアルユーザー モニタリング(MRUM)メトリックとも呼ばれる)は、Dash Studio の [Data ] パネルで使用可能なデータ バインディング オプションです。このオプションを使用して、カスタマイズされたメトリックをフィルタリングおよび作成し、モバイルアプリケーションのパフォーマンスを表示します。
1 つ以上のモバイルアプリケーションのカスタマイズされたメトリックをフィルタリングし、作成するには、次の手順を実行します。
[Data] パネルで [Show me data for] ドロップダウンをクリックし、[Mobile Applications] を選択します。

[Mobile Application Group] をクリックし、データをドリルダウンするアプリケーションを選択します。

- [ Metric Name ] ドロップダウンで [Select ] をクリックし、オプションのリストからメトリックを選択します。

- [OK] をクリックします。モバイル アプリケーション メトリック チャートは、次のように表示されます。
