Download PDF
Download page Dash Studio のウィジェット.
Dash Studio のウィジェット
このページでは、AppDynamics の既存の Dash Studio ウィジェットの概要を示します。ウィジェットを使用すると、ダッシュボードでデータをビジュアルで表現できます。
カードコンポーネント
カードは、ウィジェットを配置するための小さなコンテナです。カードには、タイトル、境界、場合によってはフッター、またはカードの特定のコンテキストに関連するアクションがあります。これらのコンテナには、情報を明確に説明するテキストラベルがあります。カードは名前を変更したり、削除したりできます。
グループ化されたウィジェット
ウィジェットのグループ化機能を使用すると、カードコンポーネントまたはそれぞれのカードで 2 つ以上のウィジェットを整理できます。単一のウィジェットではなく、ウィジェットのグループ全体にウィジェットプロパティを適用できます。
- 各ウィジェットは、デフォルトでカード上に作成されます。
- ウィジェットまたはウィジェットグループのカードコンポーネントには、タイトルと背景があります。
ウィジェットグループの作成
グループを作成するには、次の手順に従います。
- 2 つ以上のウィジェットを選択します。
- 上部パネルのグループアイコン
 をクリックします。
をクリックします。
次のいずれかのオプションを選択します。- Group - それぞれのカードのウィジェットをグループ化します。
- Group In Card - カードコンポーネントのウィジェットをグループ化します。
ウィジェットのグループを解除するには、上部パネルのグループ解除アイコン ![]() をクリックします。
をクリックします。
グループプロパティ
次のプロパティを適用すると、グループ化されたウィジェットの外観を変更できます。
| プロパティ | 説明 |
|---|---|
| Group In Card | カード上の選択したすべてのウィジェットをグループ化します。 |
| Background Color | ウィジェットの背景色を設定します。デフォルトオプションをそのまま使用することも、カスタマイズすることもできます。 |
| Padding | ウィジェット内のテキストの上部と下部の間にスペースを追加します。デフォルト値は 1 です。 |
| Border | ウィジェットの周囲に境界線を設定します。 |
| Shadow | ウィジェットの周囲に影を設定します。 |
| Title | ウィジェットのタイトルを定義します。 |
| Title Alignment | ウィジェットのタイトルを揃えます。 |
| Title Color | ウィジェットのタイトルの色を設定します。 |
| Subtitle | ウィジェットのサブタイトルを定義します。 |
Time Ranges
グローバル時間範囲
右上の [Global Time Range Selector] オプションでは、ダッシュボードの時間範囲を設定できます。この時間範囲は、過去 5 分間、時間単位、週単位、または月単位で指定できます。
ウィジェットの時間範囲
ウィジェットをさまざまな時間範囲で比較するには、グローバル時間範囲とは異なる時間範囲を設定します。
1 つのウィジェットに他のウィジェットとは独立した時間範囲を設定するには、次の手順を実行します。
- 時間範囲を設定するウィジェットを選択します。
- 左側のパネルにある [Widget Properties] に移動し、[Time Settings] をクリックします。[Widget Time Range] の下に [Inherit From Dashboard] と [Unique To This Widget] の 2 つのオプションが表示されます。
[Unique To This Widget] を選択し、グローバル時間範囲とは異なる時間範囲を設定します。[Show Time Range] トグルを選択すると、ウィジェットの上部にその時間範囲が表示されます。
ウィジェットの [Show Time Range] トグルを有効にすると、Viewモードの時間範囲を変更できます。
グループ時間範囲
[Group Properties] パネルの下にある [Group Time Range] オプションを使用して、一連のグループ化されたウィジェットの時間範囲を設定できます。次のオプションがあります。
- Inherit Time Range:グループの各ウィジェットのグローバル時間範囲と同じ時間範囲を設定します。
- Group Specific Time Range - ドロップダウンからオプションを選択して、グループの各ウィジェットの時間範囲を設定します。また、[Custom ] をクリックして、カスタマイズした時間範囲を作成することもできます。
[Show Time Range] オプションを切り替えると、グループ内の各ウィジェットの右上隅で時間範囲が表示または非表示になります。
シンプルなナビゲーション
Dash Studio でシンプルなナビゲーション操作によって基本的なユーザ操作が可能になり、製品の特定の部分にシームレスに移動できます。ナビゲーション操作を使用すると、選択したエンティティに関する複雑かつ詳細な情報にドリルダウンできます。この機能は、トラブルシューティング プロセスの一部としてや、根本原因分析に利用できます。
この機能は、時系列ウィジェット、円グラフウィジェット、ラベルウィジェット、メトリック番号ウィジェット、およびイメージウィジェットでのみ使用できます。
ワンクリックで移動
表示モードでたったワンクリックで移動操作を実行するには、このアクションを設定するウィジェットをクリックします。
- [Widget Properties] パネルで使用可能な [Single Click Action] オプションをクリックします。
次のオプションが表示されます。- [Destination Type]:次のいずれかを選択できます。
- Metric Browser - このオプションは、デフォルトで選択されています。表示モードでウィジェットをクリックして、選択したメトリックブラウザに移動します。
- [URL ]:[Destination Link] フィールドが表示され、ここに目的のリンクを入力する必要があります。表示モードでウィジェットをクリックして、選択したリンクに移動します。
- [Dashboard]:このオプションを選択すると、[Dashboard Name ] フィールドが表示されます。既存のダッシュボードの名前を入力するか、ドロップダウンリストからオプションを選択します。選択した宛先ダッシュボードに変数が含まれている場合は、次のオプションが表示されます。
[Variable Passing 1]:このオプションを使用すると、既存のダッシュボードにおける複数の変数のデフォルト値を変更できます。
たとえば、「Dashboard 1」に値が「Node_8000」である「Nodes 1」という名前の変数がある場合、[Variable Passing 1] を使用して「Nodes」のプリセット値を他の任意のノード値に変更できます。同様に、後続のフィールド [Variable Passing 2] を使用して、同じダッシュボードにある「Nodes 2」という名前の 2 つ目の変数を変更できます。
表示モードでウィジェットをクリックして、選択したダッシュボードに移動します。
- [Show In]:[Current page] または [New Window] を選択します。
- [Destination Type]:次のいずれかを選択できます。
- 有効な詳細を入力した後、上部右側にある [View ] アイコンをクリックします。
表示モードでウィジェットをクリックし、適切な宛先に移動します。
ウィジェットのタイプ
次に、Dash Studio で使用可能なウィジェットのタイプを示します。
時系列ウィジェット
時系列ウィジェットは、線によって繋がれた 2 次元の時間ベースのデータポイントです。1 つのグラフに複数の線を設定できます。
ウィジェットのプロパティ
時系列ウィジェットの外観を変更するには、[Widget Properties] パネルで次のオプションを選択します。
| プロパティ | 説明 |
|---|---|
| Background Color | ウィジェットの背景色を設定します。デフォルトオプションをそのまま使用することも、カスタマイズすることもできます。 |
| Padding | ウィジェット内のテキストの上部と下部の間にスペースを追加します。デフォルト値は 1 です。 |
| Border | ウィジェットの周囲に境界線を設定します。 |
| Shadow | ウィジェットの周囲に影を設定します。 |
| Title | ウィジェットのタイトルを定義します。 |
| Title Alignment | ウィジェットのタイトルを揃えます。 |
| Title Color | ウィジェットのタイトルの色を設定します。 |
| Subtitle | ウィジェットのサブタイトルを定義します。 |
| プロパティ | 説明 |
|---|---|
| Horizontal Axis Title | ウィジェットの水平軸のタイトルを設定します。これはオプションです。 |
| Vertical Axis Title | ウィジェットの垂直軸のタイトルを設定します。これはオプションです。 |
| Legend | 凡例を設定します。 |
| Legend Placement | 凡例をウィジェットの下部または右側に配置します。 |
[Threshold ] 値を追加することで、ウィジェットにパフォーマンスのベースラインを定義できます。ウィジェットには複数のしきい値を追加でき、これにより、シビラティ(重大度)に基づいてしきい値を設定できます。
| プロパティ | 説明 |
|---|---|
| Label | しきい値の名前を設定します。 |
| Value | 設定するしきい値を設定します。 |
| Color | しきい値の線の色を設定します。デフォルトでは黒色です。 |
「ウィジェットの時間範囲」を参照してください。
「時間範囲の比較」を参照してください。
[Pie] ウィジェット
円グラフウィジェットには、特定の時間範囲の一連のメトリックを統合した単一の値が円グラフによる可視化として表示されます。

ウィジェットのプロパティ
円グラフウィジェットの外観を変更するには、[Widget Properties] パネルで次のオプションを選択します。
| プロパティ | 説明 |
|---|---|
| Background Color | ウィジェットの背景色を設定します。デフォルトオプションをそのまま使用することも、カスタマイズすることもできます。 |
| Padding | ウィジェット内のテキストの上部と下部の間にスペースを追加します。デフォルト値は 1 です。 |
| Border | ウィジェットの周囲に境界線を設定します。 |
| Shadow | ウィジェットの周囲に影を設定します。 |
| Title | ウィジェットのタイトルを定義します。 |
| Title Alignment | ウィジェットのタイトルを揃えます。 |
| Title Color | ウィジェットのタイトルの色を設定します。 |
| Subtitle | ウィジェットのサブタイトルを定義します。 |
| プロパティ | 説明 |
|---|---|
| Data Labels | オンまたはオフにできる個々のデータポイントを定義します。 |
| Label Format | ラベルの形式を設定します。次のいずれかのオプションを選択できます。
|
| Value Format | ラベル値の形式を設定します。次のいずれかのオプションを選択できます。
|
| Legend | ウィジェットの円グラフの各区画の値を示す凡例を設定します。 |
| Legend Placement | ウィジェットの右側または下に凡例を配置します。 |
| Center Value | 単位値を設定します。 |
| Center Value Format | 中央の単位値の形式を設定します。 |
| Center Value Unit: | 中央値の単位を設定します。これはオプションです。 |
「ウィジェットの時間範囲」を参照してください。
ワンクリックのアクションを参照してください。
メトリック番号
メトリック番号のチャートでは、単一の値/KPI が強調表示され、通常は次を使用して作成されます。
- データパネルを使用して指定できる 1 つの測定値。
- 複数のメトリックの組み合わせまたは集約。
値の画面には、次の情報が表示されます。
- 任意の即時に 1 つの測定値またはメトリック値。
- 2 つの値(2 つの異なるメトリックまたは異なる時間ポイントのメトリックのいずれか)の比較。
- 多数のオブジェクトまたは長時間の間隔におけるメトリックの集約。
時間の経過に伴う値の傾向を考慮している場合、これらのチャートは、現在の値、または値の変化を一定期間にわたってより詳細に解釈できるコンテキスト情報によって強化できます。これらのチャートには、インシデントの日付と時刻などの数字とテキストが表示されます。
メトリック値、またはこれらの値の組み合わせは、1 つのメトリックを選択するなど、さまざまな方法で表示することもできます。
- 詳細情報を確認したい特定のエンティティまたはオブジェクトに関連付けられている名前。
特定のタイプのすべてのエンティティ、またはエンティティで指定されたサブリストの集約。
動的に決定されたエンティティのサブリストの集約。
メトリック番号により、現時点でのメトリックの値と、任意の時間間隔におけるメトリックの値のパターンを理解することができます。
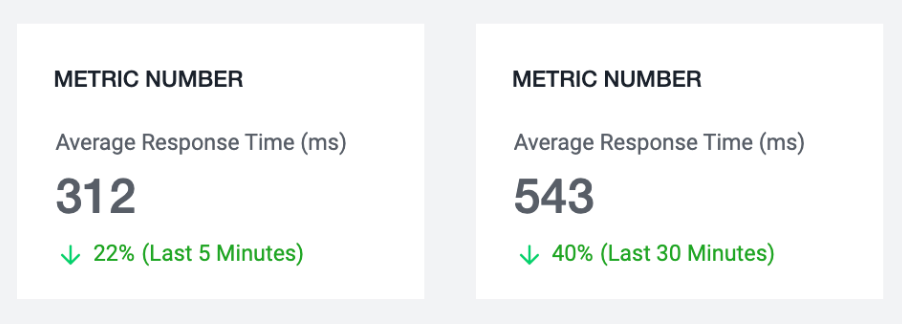
ウィジェットのプロパティ
メトリック番号ウィジェットの外観を変更するには、[Widget Properties] パネルで次のオプションを選択します。
| プロパティ | 説明 |
|---|---|
| Background Color | ウィジェットの背景色を設定します。デフォルトオプションをそのまま使用することも、カスタマイズすることもできます。 |
| Padding | ウィジェット内のテキストの上部と下部の間にスペースを追加します。デフォルト値は 1 です。 |
| Border | ウィジェットの周囲に境界線を設定します。 |
| Shadow | ウィジェットの周囲に影を設定します。 |
| Title | ウィジェットのタイトルを定義します。 |
| Title Alignment | ウィジェットのタイトルを揃えます。 |
| Title Color | ウィジェットのタイトルの色を設定します。 |
| Subtitle | ウィジェットのサブタイトルを定義します。 |
| プロパティ | 説明 |
|---|---|
| Show Metric Name | メトリックの名前を表示または非表示にします。 |
| Unit Name | ウィジェット値の単位を設定します。これはオプションです。 |
| Number Format | ウィジェット値の形式を設定します。次のいずれかのオプションを選択できます。
|
| Horizontal Alignment | テキストの配置を左、中央、または右に設定します。 |
「ウィジェットの時間範囲」を参照してください。
「時間範囲の比較」を参照してください。
ワンクリックのアクションを参照してください。
ゲージウィジェット
ゲージウィジェットを使用すると、メトリックデータを相対的なスケールで表示できます。ステータスは円弧によって示され、左端が最小値、右端が最大値です。
ゲージウィジェットには次の 3 つのタイプがあります。
- ステータスゲージ:デフォルトのゲージウィジェットはステータスゲージです。
- ターゲット ゲージ ウィジェット:ターゲットモードのゲージウィジェットは、ターゲット ゲージ ウィジェットと呼ばれます。ターゲットゲージを使用すると、メトリックのターゲット値を設定できます。これは、ターゲット値を指す三角形のインジケータで円弧上に設定されます。しきい値は、このタイプのウィジェットでは非表示になります。
- しきい値ウィジェット:このウィジェットにはしきい値が表示されます。色の変化による視覚的なアラートを提供します。
ゲージウィジェットは現在、以下のデータバインドオプションのみをサポートしています。
- ADQL クエリ
- アプリケーション
- ThousandEyes
ウィジェットのプロパティ
ゲージウィジェットの外観を変更するには、[Widget Properties] パネルで次のオプションを選択します。
| プロパティ | 説明 |
|---|---|
| Background Color | ウィジェットの背景色を設定します。デフォルトオプションをそのまま使用することも、カスタマイズすることもできます。 |
| Padding | ウィジェット内のテキストの上下にスペースを追加します。デフォルト値は 1 です。 |
| Border | ウィジェットの周囲に境界線を設定します。 |
| Shadow | ウィジェットの周囲に影を設定します。 |
| Title | ウィジェットのタイトルを定義します。 |
| Title Alignment | ウィジェットのタイトルを揃えます。 |
| Title Color | ウィジェットのタイトルの色を設定します。 |
| Subtitle | ウィジェットのサブタイトルを定義します。 |
| プロパティ | 説明 |
|---|---|
| Metric Name | メトリックの名前を表示または非表示にします。 |
| Value | メトリックの値を表示または非表示にします。 |
| Value Format | 値の形式を設定します。次のいずれかのオプションを選択できます。
|
| Min and Max Values | ウィジェットに表示される最大値と最小値を表示または非表示にします。 |
| Set Value Range | 目的の入力の最大値と最小値を設定します。 |
| Target | このオプションを有効にすると、ステータスゲージはターゲット ゲージ ウィジェットに変わります。[None]、[Fixed]、または [Percentage.] に設定できます。 |
[Target] オプションを有効にすると、ウィジェットのすべてのしきい値が非表示になります。
| プロパティ | 説明 |
|---|---|
| Reverse Threshold Order | しきい値の色の順序を逆にします。デフォルトでは、色の順序は通常で緑色、警告で黄色、重大で赤色になりますが、このトグルボタンを有効にすると順序が変わり、通常で赤色、警告で黄色、重大で緑色になります。 |
| All Threshold Values | ウィジェットにすべてのしきい値を表示し、[Target] オプションは自動的に無効になります。 |
| Threshold Starting Values (%) | しきい値の範囲を 0 〜 100% の間で設定します。
|
しきい値オプションが有効になっている場合、[Target] オプションはパネルに表示されません。
「ウィジェットの時間範囲」を参照してください。
ワンクリックのアクションを参照してください。
[Health] ウィジェット
[Health] ウィジェットは、指定された時間範囲の 1 つ以上のエンティティの正常性情報をさまざまな方法で可視化します。このウィジェットを使用すると、アプリケーション、ビジネストランザクション、階層、ノード、および正常性ルールについて、一度に 1 つ以上のエンティティの正常性情報を作成して表示できます。デフォルトでは、[Health] ウィジェットは、円グラフで正常性情報を表示します。円グラフによる可視化では、ドーナツグラフの中心にメトリック値を表示する追加のオプションがあります。
ウィジェットのプロパティ
正常性ウィジェットの外観を変更するには、[Widget Properties] パネルで次のオプションを選択します。
| プロパティ | 説明 |
|---|---|
| Background Color | ウィジェットの背景色を設定します。デフォルトオプションをそのまま使用することも、カスタマイズすることもできます。 |
| Padding | ウィジェット内のテキストの上部と下部の間にスペースを追加します。デフォルト値は 1 です。 |
| Border | ウィジェットの周囲に境界線を設定します。 |
| Shadow | ウィジェットの周囲に影を設定します。 |
| Title | ウィジェットのタイトルを定義します。 |
| Title Alignment | ウィジェットのタイトルを揃えます。 |
| Title Color | ウィジェットのタイトルの色を設定します。 |
| Subtitle | ウィジェットのサブタイトルを定義します。 |
| プロパティ | 説明 |
|---|---|
| Display as | ウィジェットは以下のいずれかとしてダッシュボードに表示されます。
|
| Data Labels | オンまたはオフにできる個々のデータポイントを表示または非表示にします。 |
| Label Format | ラベルの形式を設定します。次のいずれかのオプションを選択できます。
|
| Center Value Format | 中央の単位値の形式を設定します。 |
| Center Value Unit: | 中央値の単位を設定します。これはオプションです。 |
「ウィジェットの時間範囲」を参照してください。
正常性情報の表示
データパネルでは、[Health] ウィジェットに表示される正常性情報のデータ型を選択できます。
たとえば、e-コマースアプリケーションの正常性ステータスを把握する必要があるとします。
- 表示するデータ型に基づいて、[Show me data for] ドロップダウンから値を選択します。

この例では、[Health Rules] を選択します。 - [Data Panel] に表示される後続の入力フィールドは、前の手順で選択したデータ型に固有のものです。[Application] ドロップダウンをクリックして、データをドリルダウンするアプリケーションを選択します。
- 次のドロップダウンでは、ポップオーバーリストから特定の [Named] 正常性ルールを選択するか、[All Health Rules] を選択します。たとえば、[All Health Rules] を選択すると、正常性ウィジェットが次のように表示されます。

すべてのフィールドに有効な入力値を指定すると、ウィジェットがキャンバス上で更新されて結果が表示されます。中央値を表示するには、[Add Center Query] をクリックします。
データグリッドウィジェット
データグリッドウィジェットは、Dash Studio のすべてのイベントに関連付けられたエンティティのリストをすばやく表示します。このウィジェットでは、データのコレクションを表形式で表示できます。実行する必要があるドリルダウンと他のパネルへのナビゲーションの回数を減らすことで、トラブルシューティング機能が向上します。
ウィジェットのプロパティ
データグリッドウィジェットの外観を変更するには、[Widget Properties] パネルで次のオプションを選択します。
| プロパティ | 説明 |
|---|---|
| Background Color | ウィジェットの背景色を設定します。デフォルトオプションをそのまま使用することも、カスタマイズすることもできます。 |
| Padding | ウィジェット内のテキストの上部と下部の間にスペースを追加します。デフォルト値は 1 です。 |
| Border | ウィジェットの周囲に境界線を設定します。 |
| Shadow | ウィジェットの周囲に影を設定します。 |
| Title | ウィジェットのタイトルを定義します。 |
| Title Alignment | ウィジェットのタイトルを揃えます。 |
| Title Color | ウィジェットのタイトルの色を設定します。 |
| Subtitle | ウィジェットのサブタイトルを定義します。 |
| プロパティ | 説明 |
|---|---|
| Column sorting | ウィジェット列の項目をソートします。 |
| Column resizing | データグリッドのビューポートに含まれるコンテンツに基づいて、ウィジェットの列の幅を調整またはサイズ変更します。 |
| Search | ウィジェット内のオブジェクトを検索します。 |
| Grid footer | フッターの内容を表示または非表示にします。 |
| Row height | 行の高さを調整します。 |
| Filter panel | フィルタのリストを表示します。 |
「ウィジェットの時間範囲」を参照してください。
イベントリストの表示
特定のデータソースのイベントリストを表示するには、ウィジェットパレットから [Datagrid] ウィジェットのアイコン(![]() )を選択します。
)を選択します。
- [Data] パネルで、[Show me data for] をクリックして [Events] を選択します。
後続のドロップダウンをクリックし、イベントのリストを表示するデータソースを選択します。この例では、[Applications] が選択されています。

[Data ] パネルに表示される後続の入力は、前のステップで選択したデータ型に固有のものです。
[Application ] をクリックして、 オプションのリストから 1 つを選択します。アプリケーション名を手動で入力することもできます。

すべての必須フィールドに有効な入力値を指定すると、ウィジェットがキャンバス上で更新され、次のように結果が表示されます。

[Datagrid] ウィジェットの右上隅にある [Filter Panel]( )アイコンをクリックすると、適用できるフィルタが表示されます。
)アイコンをクリックすると、適用できるフィルタが表示されます。 選択したイベントに関するサマリー、詳細、実行されたアクション、コメントなどの情報を表示するには、ウィジェットの特定の行をダブルクリックします。イベント情報の分析に基づいて、ウォールームの開始、イベントの削除やアーカイブ、またはアクションのテストを行うことができます。
また、エッジをドラッグして、ウィジェットを垂直および水平方向にサイズ変更することもできます。
ラベルウィジェット
ラベルウィジェットは、ダッシュボードキャンバスにテキストを追加できる単純なテキスト文字列です。
ウィジェットのプロパティ
ラベルウィジェットの外観を変更するには、[Widget Properties] パネルで次のオプションを選択します。
| プロパティ | 説明 |
|---|---|
| Background Color | ウィジェットの背景色を設定します。デフォルトオプションをそのまま使用することも、カスタマイズすることもできます。 |
| Padding | ウィジェット内のテキストの上部と下部の間にスペースを追加します。デフォルト値は 1 です。 |
| Border | ウィジェットの周囲に境界線を設定します。 |
| Shadow | ウィジェットの周囲に影を設定します。 |
| プロパティ | 説明 |
|---|---|
| Font Color | ウィジェット内のテキストの色を指定します。 |
| Font Size | ウィジェット内のテキストのサイズを指定します。 |
| Horizontal Alignment | ウィジェット内のテキストの水平方向の配置を定義します。 |
| Vertical Alignment | ウィジェット内のテキストの垂直方向の配置を定義します。 |
ワンクリックのアクションを参照してください。
[Image] ウィジェット
[Image] ウィジェットを使用すると、新しいダッシュボードにイメージを追加できます。

ウィジェットのプロパティ
イメージウィジェットの外観を変更するには、[Widget Properties] パネルで次のオプションを選択します。
| プロパティ | 説明 |
|---|---|
| Background Color | ウィジェットの背景色を設定します。デフォルトオプションをそのまま使用することも、カスタマイズすることもできます。 |
| Padding | ウィジェット内のテキストの上部と下部の間にスペースを追加します。デフォルト値は 1 です。 |
| Border | ウィジェットの周囲に境界線を設定します。 |
| Shadow | ウィジェットの周囲に影を設定します。 |
| プロパティ | 説明 |
|---|---|
| Image Scale | イメージサイズを設定します。 次のいずれかのオプションを選択できます。
|
Iframe ウィジェット
Iframe ウィジェットを使用すると、ダッシュボードに別のダッシュボードまたは Web サイトのデータを埋め込むことができます。これは、特定のダッシュボードで作業する複数のオペレータがいて、それらをすべてプライマリダッシュボードにロールアップする場合、ダッシュボードを管理するのに役立ちます。
Iframe ウィジェットを有効にするには、次の手順を実行します。
- 管理者としてコントローラ UI にログインします。
- Settings > Administration を選択します。
- [Integration > Dash Studio Iframe] を選択します。
- [Enable iframe widgets] に切り替えます。
[Accepted Domains] で [ Any domain] または [ Specific domains] を選択します。[ Specific domains] を選択してドメインを指定すると、それらのドメインのみがダッシュボードでサポートされます。
管理者ページで指定されたドメインに加えて、コントローラのドメインが自動的に受け入れられます。
- Save をクリックします。
変更を有効にするには、ブラウザを更新するか、コントローラに再ログインする必要があります。
Iframe ウィジェットを次のように構成します。
- Dashboards & Reports > Dash Studio に移動し、ダッシュボードを作成します。
Iframe ウィジェットを選択し、[Data] で URL を指定します。
サンドボックスオプションがデフォルトで選択されています。フォームや Javascript などの高度な HTML 機能は、URL がダッシュボードと同じドメインにない限り機能しません。これらの機能を表示する場合は、サンドボックスをオフにします。
[View Accepted Domains] をクリックすると、システム管理者が有効にしたドメインのリストを表示できます。
また、Iframe 内に Geo ダッシュボードマップを埋め込むこともできます。Iframe 内にマップウィジェットを表示するには、次の手順を実行します。
[Browser App Dashboard] > [Geo Dashboard] または [Mobile App Dashboard] > [Geo Dashboard] に移動します。
マップウィジェットの URL をコピーします。
[Data] の下に URL を貼り付けます。
- Embed をクリックします。
ウィジェットのプロパティ
Iframe ウィジェットの外観を変更するには、[Widget Properties] パネルで次のオプションを選択します。
| プロパティ | 説明 |
|---|---|
| Background Color | ウィジェットの背景色を設定します。デフォルトオプションをそのまま使用することも、カスタマイズすることもできます。 |
| Padding | ウィジェット内のテキストの上部と下部の間にスペースを追加します。デフォルト値は 1 です。 |
| Border | ウィジェットの周囲に境界線を設定します。 |
| Shadow | ウィジェットの周囲に影を設定します。 |
| Title | ウィジェットのタイトルを定義します。 |
| Title Alignment | ウィジェットのタイトルを揃えます。 |
| Title Color | ウィジェットのタイトルの色を設定します。 |
| Subtitle | ウィジェットのサブタイトルを定義します。 |