このページでは、AppDynamics コントローラテナント UI の機能について説明します。コントローラテナント UI は、エンドユーザーのアプリケーションに対して、バックエンドのインフラストラクチャやサーバーからアプリケーション全体の状況をモニター、トラブルシューティング、および分析するために使用する主要なインターフェイスです。
コントローラテナント UI の概要
対応する Web ブラウザ
AppDynamics コントローラテナント UI は HTML 5 ベースのブラウザアプリケーションであり、最新バージョンのモダンブラウザで最も適切に機能します。
コントローラテナント UI は、次のブラウザの最新バージョンに対応しています。
- Firefox
- Google Chrome
- Internet Explorer
- Microsoft Edge
- Safari
特定のタイプの広告ブロッカーは、コントローラテナント UI の機能に干渉する可能性があるため、使用中に AdBlock を無効にして、特定の画面の読み込みの問題を回避することをお勧めします。
一般的なナビゲーション
コントローラテナント UI の使用を開始する場合、このドキュメントで頻繁に言及される最も一般的に使用される要素に慣れておくと便利です。
使用可能なコントロールと機能の詳細は、ユーザーアカウントの権限と製品モジュールライセンスによって異なります。たとえば、分析ライセンスでは、アプリケーション モニタリング画面で追加のコントロールが表示されます。「カスタムロールの管理」を参照してください。
コントローラテナント UI 要素には次のものが含まれます。
- 上部ナビゲーションバー
 :[Alert & Respond] や [Dashboard & Reports] など、製品やクロス製品機能エリアをナビゲートするために使用します。
:[Alert & Respond] や [Dashboard & Reports] など、製品やクロス製品機能エリアをナビゲートするために使用します。 - 左ナビゲーションメニュー
 :製品エリアに固有のセクションにアクセスするために使用します。
:製品エリアに固有のセクションにアクセスするために使用します。 - [Settings] メニュー
 :UI 環境のカスタマイズ、アカウント情報の表示、またはユーザーロールで許可されている場合はユーザーアカウントの追加や認証の構成などの管理設定の構成を行えるページにアクセスできます。「コントローラテナントのユーザーとグループの管理」を参照してください。
:UI 環境のカスタマイズ、アカウント情報の表示、またはユーザーロールで許可されている場合はユーザーアカウントの追加や認証の構成などの管理設定の構成を行えるページにアクセスできます。「コントローラテナントのユーザーとグループの管理」を参照してください。 - [Time Range] メニュー
 :AppDynamics が表示するメトリックデータの期間を制御します。「時間範囲と設定」を参照してください。
:AppDynamics が表示するメトリックデータの期間を制御します。「時間範囲と設定」を参照してください。
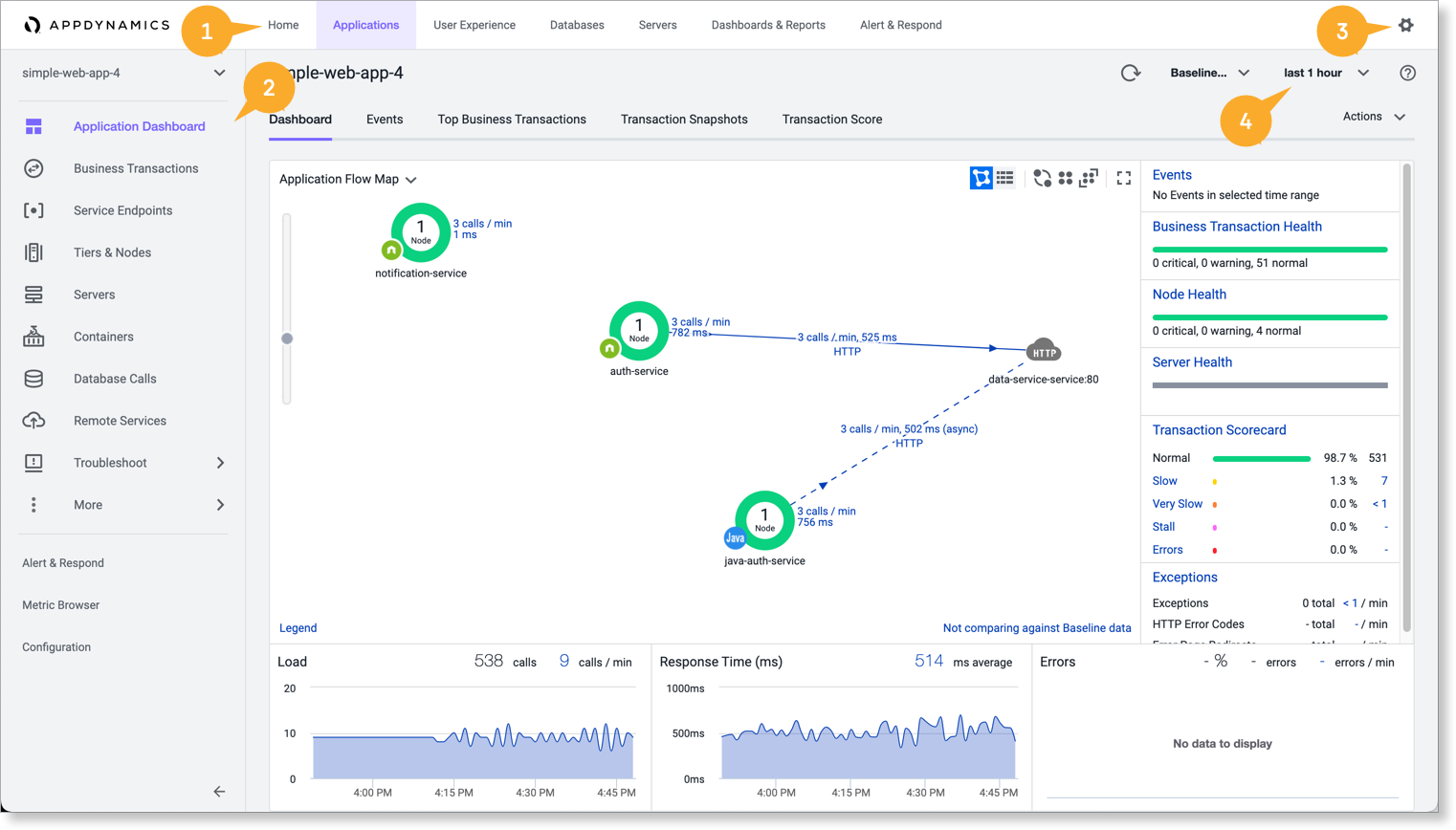
プロファイル詳細の表示
プロファイルアイコン  をクリックすると、プロファイル情報を表示できます。次の情報が一覧表示されます。
をクリックすると、プロファイル情報を表示できます。次の情報が一覧表示されます。
- アクセスが許可されているテナント
- ヘルプとサポートの関連ページへのリンク
- アカウントポータルへのリンク
このアイコンは、admin.jsp ページで miniprofile.controller.enabled プロパティが true に設定されていて、シングルサインオンを使用してログインしている場合にのみ表示されます。
管理設定の概要
コントローラテナント UI を使用すると、テナント固有のユーザーを作成および管理できます。グローバル ユーザー アカウントの管理とコントローラ テナント ライセンスのサブスクリプション割り当てには、アカウント管理ポータルを使用します。

[Administration] オプションを表示するには、Account Owner ロールを持つユーザーである必要があります。
Settings > Administration にアクセスします。コントローラテナント管理 UI では、テナント固有のユーザーオプションを複数設定できます。複数のアカウントがある場合は、コントローラテナントごとに各アカウントを個別に構成する必要があります。
> Administration にアクセスします。コントローラテナント管理 UI では、テナント固有のユーザーオプションを複数設定できます。複数のアカウントがある場合は、コントローラテナントごとに各アカウントを個別に構成する必要があります。
- Users:ユーザを作成および管理します。
- API Clients:API クライアントを作成および使用し、REST API コールを介してテナントに安全にアクセスできます。詳細については、API クライアントを参照してください。
- Groups:グループを作成して使用し、ユーザのロールを集合的に割り当てて管理します。
- Roles:ロールを作成して使用し、テナント UI でユーザ権限を定義します。
- Authentication Provider:テナントユーザの外部認証設定を行います。SaaS 展開用 LDAPまたはSaaS 展開の SAMLを参照してください。
- Integrations:AppDynamics 機能を補完する拡張機能の統合を設定します。詳細については、モジュールの統合を参照してください。
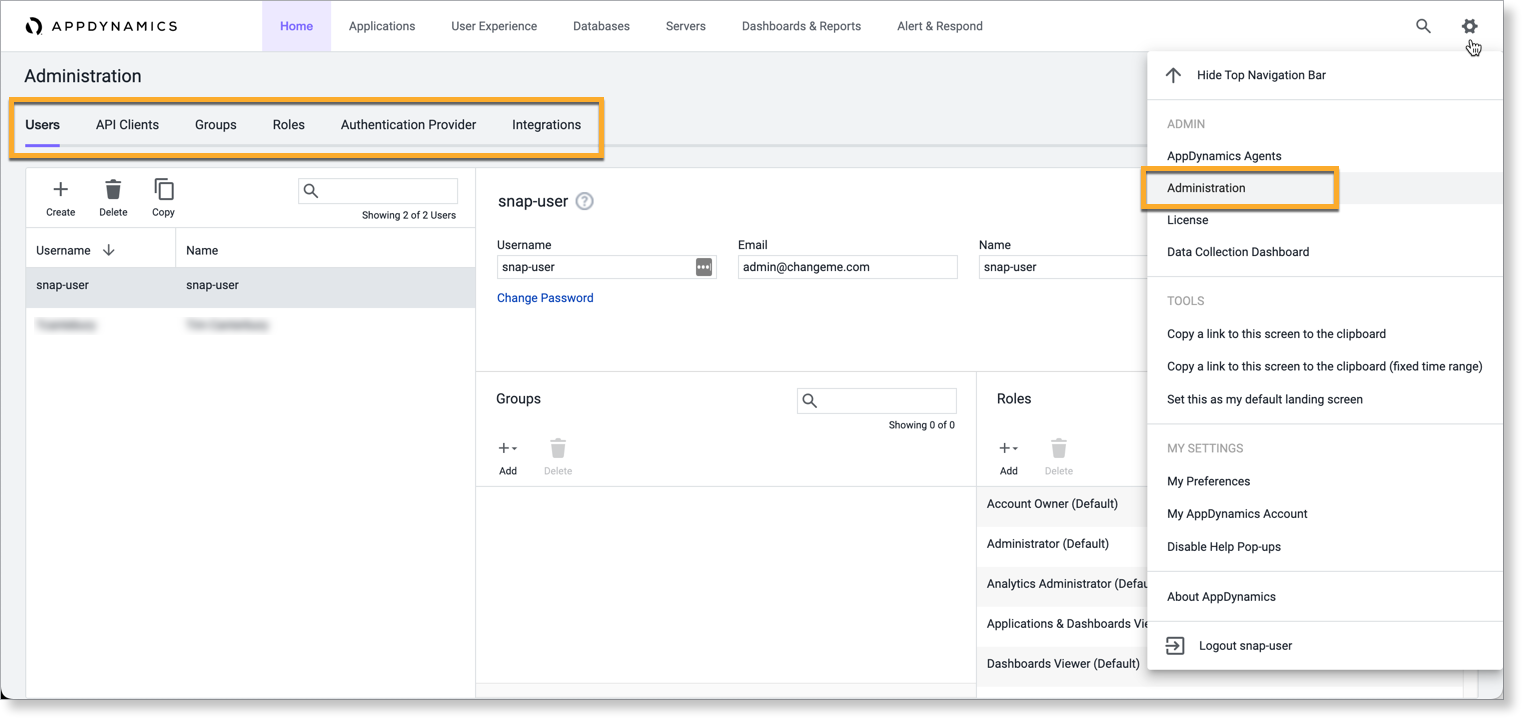
時間範囲と設定
[Time Range] メニューは継続して利用できます。他の時間コンテキストが適用される [Scalability Analysis] ページなどの場合を除き、選択内容によって、UI に表示されるデータの範囲が決まります。新しい時間範囲を選択した場合、他のページに移動しても、アクティブな範囲のままになります。
デフォルトの [Standard] 時間範囲を選択するか、[Custom] 範囲を入力できます。過去に終了したカスタム時間範囲を設定し、時間の経過に伴う傾向の分析に役立てることができます。
カスタム時間範囲を作成するには、次の手順を実行します。
- [ Custom] をクリックして [
 .] を選択します。
.] を選択します。 - [Name] に入力し、オプションで [Description] に入力します。
- ダイアログに開始日時と終了日時を選択し、入力します。
- Save をクリックします。
- 必要に応じて [Share with Everyone] を選択し、テナントの他のすべてのユーザと範囲を共有します。
カスタム時間範囲を管理するには、次の手順を実行します。
- [Custom] をクリックして、
 を選択します。
を選択します。 - 時間範囲を選択します。
- [Add]、[Edit]、[Delete]、または [Copy] を選択します。
- [Apply
 ] をクリックして変更を保存し、セッションを更新します。
] をクリックして変更を保存し、セッションを更新します。
フローマップで 5 分および 15 分間隔での自動更新を有効にするには、次の手順を実行します。
- Standard を選択します。
- 5 分または 15 分を選択すると、リストの下部に [Auto-refresh] チェックボックスが表示されます。
- データを自動的に更新するには、[Auto-refresh] チェックボックスをオンにします。
他のユーザとのビューの共有
アプリケーション問題のトラブルシューティングは、複数のユーザが関与する共同作業になる場合がよくあります。現在アクティブになっている時間範囲を保持する共有可能な URL を使用して、コントローラテナント UI の特定のビューを共有できます。現在の時刻を基準とする時間範囲(「直近の 15 分間」など)は、共有可能な URL で固定された時間範囲として表示されます。
ビューを共有するには、次の手順を実行します。
- [Settings
 ] > [Copy a link to this screen to the clipboard] を選択します。
] > [Copy a link to this screen to the clipboard] を選択します。 - URL を貼り付けて共有します。