Download PDF
Download page Collect Transaction Analytics Data.
Collect Transaction Analytics Data
This page describes how to configure Transaction Analytics for Java and .NET applications. See Configure Transaction Analytics for Node.js, PHP, and Python Applications.
Before You Begin
If you have Java Agent >= 4.5.15, .NET Agent >= 20.10, and Controller >= 4.5.16, you do not need a local Analytics Agent to configure Transaction Analytics. See Deploy Analytics Without the Analytics Agent.
All other app agents and Controller versions require an Analytics Agent. See the appropriate documentation to ensure you have installed and configured the required components.
- SaaS deployments: Install Agent-Side Components
Configure Transaction Analytics
You need to configure Transaction Analytics for each desired application. Configuring Transaction Analytics consists of selecting the application and the specific business transactions that you want to analyze.
To configure Transaction Analytics:
- In the Controller UI, from the top navigation bar, select Analytics.
- Select Configuration from the left panel.
- Go to the Transaction Analytics - Configuration tab.
- Check the desired application(s).

- You can select or deselect all applications by checking Enable Analytics.
 Find specific applications using the search box above Applications.
Find specific applications using the search box above Applications. Select an application to open the business transactions in the right panel.
 By default, all business transactions, except All Other Traffic, are selected. You can deselect any business transactions you do not want to monitor. Find specific business transactions using Search
By default, all business transactions, except All Other Traffic, are selected. You can deselect any business transactions you do not want to monitor. Find specific business transactions using Search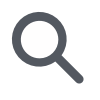 .
.Click Save.
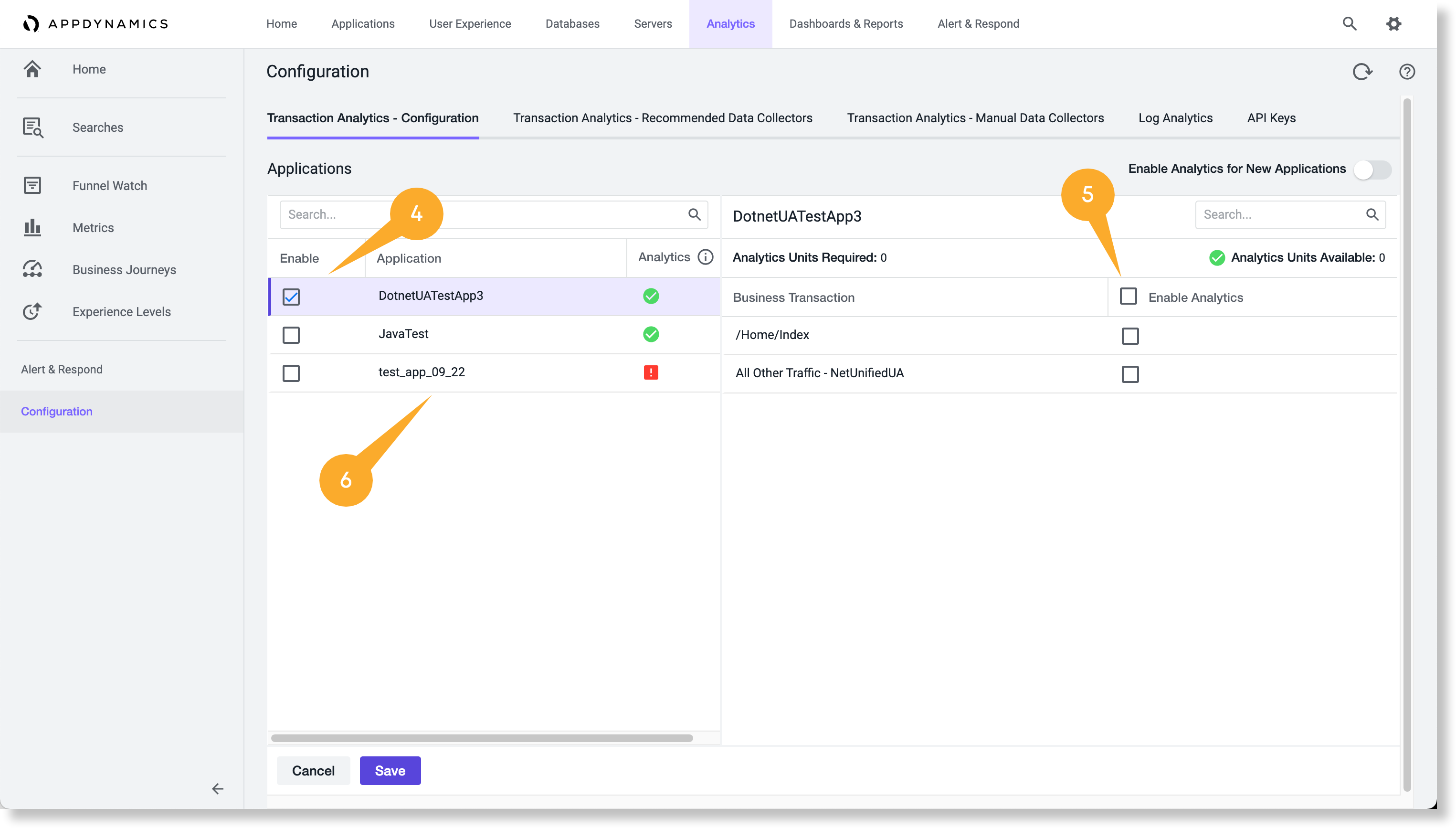
Automatically Enable Transaction Analytics
You can enable Transaction Analytics automatically for all applications >= 4.3.x. Click the toggle next to Enable Analytics for New Applications. This option configures Transaction Analytics for all new applications and all of each application's business transactions, except business transactions categorized as All Other Traffic.
Enable Analytics for New Applications applies to applications created after you select the feature. You need to manually configure Analytics for any applications and business transactions created before selecting Enable Analytics for New Applications.
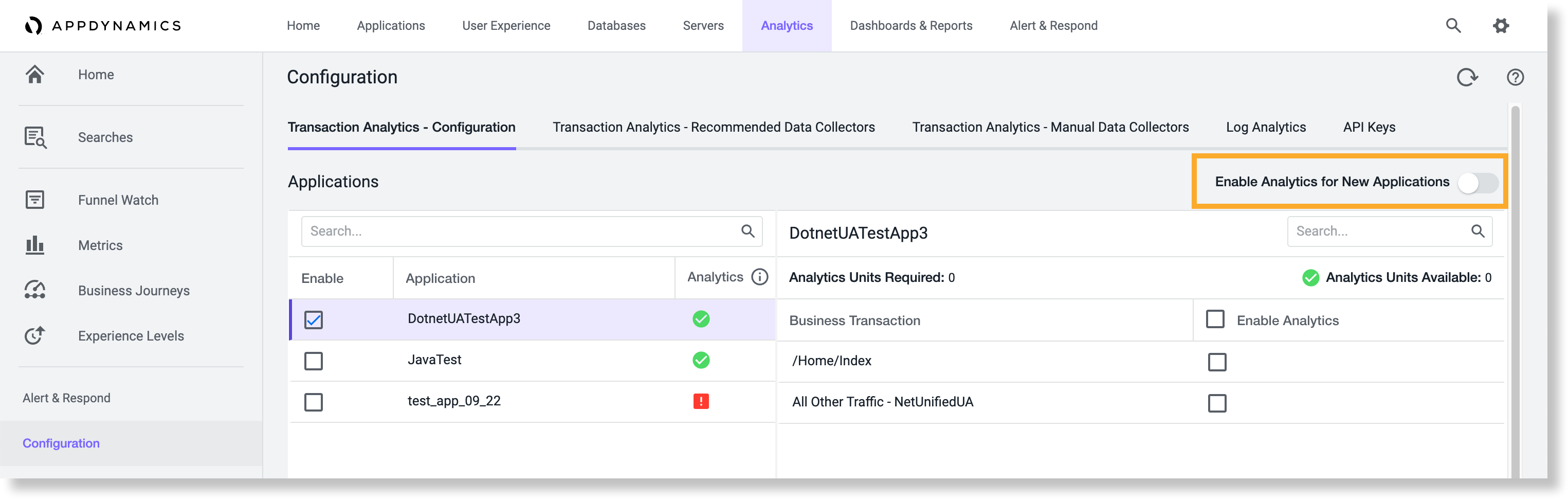
You can configure Transaction Analytics for older agents manually. Go to Transaction Analytics - Configuration and locate the desired application. Uncheck and recheck the app, then select your business transaction(s).
Click the toggle again to turn off Enable Analytics for New Applications. The toggle becomes grey when the feature is turned off.
Edit Transaction Analytics Configuration
You can add or remove applications and business transactions from Transaction Analytics at any time.
To make changes to your Transaction Analytics configuration, select or deselect the desired applications and business transactions in Transaction Analytics - Configuration.
When you revert changes to Transaction Analytics, AppDynamics saves the previous configuration state. For example, you enable Transaction Analytics for an application and one specific business transaction. You later disable Transaction Analytics for the application, then re-enable it at a later date. When you re-enable the application, AppDynamics automatically selects the business transaction you originally selected.
Observe License Usage
For Infrastructure-based Licensing models, licensing unit consumption for an application is based on the number of CPU cores. License units are allocated to application hosts through the single metering unit of CPU cores, based on the configured license rules. See License Rule Usage.
To view license availability and usage information for the application:
- In the Controller UI, from the top navigation bar, select Analytics.
- Select Configuration from the left panel.
- Go to the Transaction Analytics - Configuration tab.
- Under the Analytics column, hover over the icon to view details regarding license availability.
There are three representations of license availability: healthy availability, availability warning, and none available.
Healthy Availability
The ![]() icon appears when the number of available license units for an application is greater than or equal to the number of license units required.
icon appears when the number of available license units for an application is greater than or equal to the number of license units required.
- When Analytics is not yet enabled for an application, hovering over
 will display license Units Available and Units Required.
will display license Units Available and Units Required. - When Analytics is successfully enabled for an application, hovering over
 will display the number of potential license units that will be freed up (Potential Units Freed Up) when you disable Analytics for the application. For applications that are sharing hosts, the number of potential license units that will be freed up can be less than the number of license units consumed.
will display the number of potential license units that will be freed up (Potential Units Freed Up) when you disable Analytics for the application. For applications that are sharing hosts, the number of potential license units that will be freed up can be less than the number of license units consumed.
For Application Analytics, if more than one licensing rule is available for the hosts associated with an application, the license availability displayed in the Controller UI is the sum of the available license units across licensing rules. AppDynamics recommends that Controller Administrators configure one license rule per application.
Availability Warning
The ![]() icon appears when the number of available license units is less than the number of required license units. Hover over
icon appears when the number of available license units is less than the number of required license units. Hover over ![]() to view Units Available and Units Required.
to view Units Available and Units Required.
Analytics can be enabled for an application from the Controller UI when the number of available license units is less than required, but business transactions are collected only when there are enough available license units. The Controller Administrator can update the corresponding license rule configuration to allocate more license units, or the Analytics Administrator can release license units by disabling Analytics on unused applications.
Disabling Analytics for specific business transactions does not free up the license units that are consumed. In order to free up consumed license units for an application, Analytics must be disabled at the application level.
None Available
The ![]() icon appears when there are no valid units of license package with the Transaction Analytics feature allocated for the application, based on the configured license rules.
icon appears when there are no valid units of license package with the Transaction Analytics feature allocated for the application, based on the configured license rules.
Security Restrictions
The Analytics Administrator has complete access to all applications in Transaction Analytics. All other users can only view applications to which they have access based on RBAC permissions.