Download PDF
Download page ライセンスルール.
ライセンスルール
ライセンスルールでは、アプリケーションによる AppDynamics ライセンスの使用方法を定義します。ライセンスルールは、使用量の多いアプリケーションやサーバにより多くのユニットを割り当てることで、使用量の削減に役立ちます。
AppDynamics では、インフラストラクチャベースのライセンス(IBL)モデルとエージェントベースのライセンス(ABL)モデルが提供されています。ライセンスのモニターおよび管理には、コントローラテナント UI を使用します。これは、購入したライセンスのタイプに応じて表示が異なります。「AppDynamics Licensing」を参照してください。
- IBL モデル:統一パッケージ測定単位に基づいて使用状況データを表示します。
- ABL モデル:エージェント測定単位に基づいてデータを表示します。
ライセンス ルールの作成
ライセンスルールを作成するには、次の手順を実行します。
- [Settings
 > License > Rules] に移動します。
> License > Rules] に移動します。 - [Create
 ] をクリックします。
] をクリックします。 - ルール名を追加します。
- ルールに含まれる各ライセンスのユニット数を定義します。
- ルールを適用するアプリケーションとサーバーを選択します。
この図は、IBL の範囲構成の例を示しています。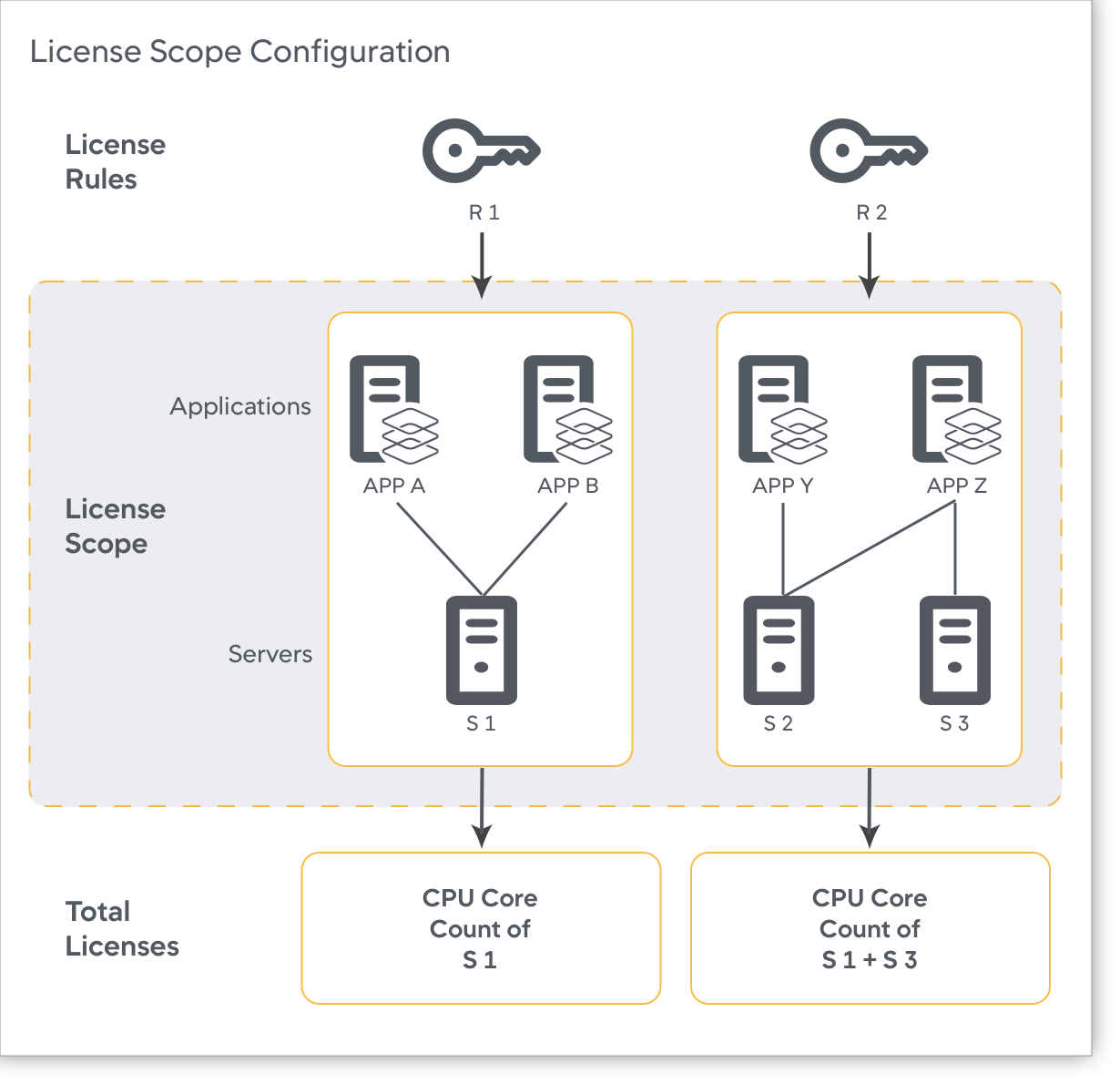
マシン/エージェントのライセンスの優先順位付け
マシン/クラスタエージェントのライセンスの優先順位付け設定は、21.11.0 以降のコントローラのインフラストラクチャベースのライセンスで使用できます。
マシン/クラスタエージェントのライセンスの優先順位付け設定では、マシンおよびクラスタエージェントの使用について、ライセンスリースの優先順位を付けることができます。
たとえば、複数の動作中のノードがある大規模なクラスタを実行する場合はこの設定を使用します。クラスタエージェントを使用しているノードで障害が発生すると、クラスタ上の他のアプリケーション エージェントが、インフラストラクチャベースのライセンスプールで使用可能なすべてのライセンスを使い果たす可能性があります。ノードが回復し、クラスタエージェントがライセンスリースを取得しようとすると、使用可能なライセンスが不足し、ライセンス超過が発生する可能性があります。マシン/クラスタエージェントのライセンスの優先順位付け設定がアクティブになっていると、使用可能なライセンスが不足している場合に他のエージェントの 1 つがライセンスを解放し、クラスタエージェントがそれらを使用できるようにします。
マシン/クラスタエージェントのライセンスの優先順位付け設定をアクティブにするには、次の手順を実行します。
- [Settings
 ] > [License] > [License Rules] に移動します。
] > [License] > [License Rules] に移動します。 - [Machine/Cluster Agent license prioritization ] のトグルをクリックします。
ライセンスルールのベストプラクティス
- ライセンスルールを作成するときは、どのアプリケーションがルールに属するかを選択するための一貫した基準に従う必要があります。推奨事項:
- ルールに複数のアプリケーションを含める場合は、ビジネスユニットごとにアプリケーションをグループ化します。
- 個々のアプリケーションの使用状況を表示するには、ルールごとにアプリケーションを 1 つのみ選択してください。
- 作成するルールごとに、新しいアクセスキーが生成され、そのルールに基づくエージェントは、生成されたそのキーで認証されます。この新しいアクセスキーが使用されるようにエージェントを更新し、エージェントを再起動します。
- 各ルールで選択したアプリケーションとサーバーが排他リストであり、複数のルールの一部ではないことを確認します。この構造によって、チャージバックの効果的な管理が実現します。
- ルールを作成しないことを選択した場合、ライセンス割り当ては、すべてのアプリケーションとサーバーが同等に各ライセンスを使用できるデフォルトのルールに従います。
- クラスタ(コンテナ化された環境)でライセンスレポートを簡素化する場合は、すべてのアプリケーションとエージェントがライセンスルールを使用するときに同じライセンスキーを使用することをお勧めします。
- ルールを設定する場合は、最初に AppDynamics によってプロビジョニングされたユニットよりも多くのユニットを割り当てることができます。オーバープロビジョニング ユニットはユニットの割り当てをバッファし、ルールのアプリケーションとサーバーのリストに対するライセンスユニットの正確な数が不明な場合に役立ちます。ルールの割り当てに制限はありませんが、AppDynamics は購入したライセンスの数に従ってユニットの使用量を制限します。
ライセンスルールの設定が重複すると、ライセンスレポートが複雑になる場合があります。各ルールのライセンス使用量はアカウントレベルのライセンス使用量と一致する必要があるため、ライセンスルールの設定は注意して行うことをお勧めします。アカウントレベルでのライセンス使用量は、すべてのライセンスルールの使用量を合計したものであり、すべてのライセンスルールの使用量の合計ではありません。複数のアプリケーションが同じホストでホスティングされ、各アプリケーション エージェントが異なるルールキーを使用する場合、両方のルールで使用量が報告され、2 倍のライセンスを使用しているように報告されます。これは正しくありません。
ライセンス ルールの作成
- [Settings
 > License > Rules] をクリックします。
> License > Rules] をクリックします。 - Create
 をクリックします。
をクリックします。 - [General] タブで、ルールの名前と、そのルールによって割り当てられる各エージェント モジュール タイプのユニット数を入力します。
[Application Scope] タブで、エージェントが報告できるアプリケーションを制限する場合は [Specified Applications ] を選択します。
指定したアプリケーションに報告するエージェントのみが、このルールによって割り当てられたユニットを使用できます。[Available Applications] リストから 1 つまたは複数のアプリケーションを選択し、左矢印ボタンをクリックして、[Included Applications] ボックスにアプリケーションを移動できます。[Add] ボタンを使用して、許可されたアプリケーションの一致基準を指定できます。まだ作成していないアプリケーションの一致基準を指定することもできます。一致基準を使用して指定したアプリケーションは、[Selected Applications] ボックスに表示されません。最大 100 のアプリケーションを選択して、ルールに割り当てることができます。
エージェントを展開できるサーバを制限する場合は、[Server Scope] タブで [Specified Servers ] を選択します。
- 指定したサーバに展開されるエージェントのみが、このルールによって割り当てられたユニットを使用できます。[Available Servers] リストから 1 つまたは複数のサーバを選択し、左矢印をクリックして、[Selected Applications] ボックスにアプリケーションを移動できます。[Add] ボタンを使用して、許可されたサーバの一致基準を指定できます。AppDynamics によってまだ監視されていないサーバの一致基準を指定することもできます。一致基準を使用して指定したアプリケーションは、[Selected Applications] ボックスに表示されません。
- 基準の指定を使用すると、一致基準を使用して複数のマシンを照合することによって、アプリケーションとサーバーを選択できます。これは、膨大な数のアプリケーションやマシンをスクロールして手動で選択するよりも効率的です。
- また、非インストゥルメント化アプリケーションをアプリケーション範囲内のルールに、非監視対象マシンをサーバー範囲内のルールに追加することもできます。これにより、エージェントをインストールしてこれらの非監視対象アプリケーションとサーバーをインストゥルメント化するときに、このルールで定義されているライセンスを消費できるようになります。
この図は、範囲構成の例です。

デフォルトルールに戻り、カスタムルールで割り当てたユニット数の分、ユニットの割り当てを減少させます。これを行わなければ、割り当てはオーバープロビジョニングとして表示されます。
APM エージェントと同じ数のマシンエージェントを割り当てる必要があります。たとえば、10 個の Java エージェント、10 個の .NET エージェント、および 10 個の Node.js エージェントを割り当てる場合、30 個のマシンエージェントユニットを割り当てる必要があります。作成するルールごとに、新しいアクセスキーが生成され、そのルールに基づくエージェントは、生成されたそのキーで認証されます。この新しいアクセスキーが使用されるようにエージェントを更新し、エージェントを再起動します。
ライセンスルールのベストプラクティス
ライセンスルールの作成
ライセンスルールを作成するときは、どのアプリケーションがルールに属するかを選択するための一貫した基準に従う必要があります。以下を推奨します。
- ルールに複数のアプリケーションを含める場合は、ビジネスユニットごとにアプリケーションをグループ化します。
- 個々のアプリケーションの使用状況を表示するには、ルールごとにアプリケーションを 1 つのみ選択してください。
デフォルトのライセンスルールの削除
デフォルトのライセンスルールを削除することはお勧めしません。代わりに、すべてのソフトウェア利用資格を 0 に変更することをお勧めします。デフォルトルールを削除する場合は、次の点に注意してください。
- ライセンスルールが 1 つしかない場合(デフォルトなど)、これを削除すると、ライセンス管理 UI がライセンスルールが存在しなかったときの状態に戻ります。
- 既存のエージェントはアカウントレベルのアクセスキーを使用してレポートを開始するため、ライセンスルールを削除しても既存のエージェントは影響を受けません。
- 複数のライセンスルール(1 つのデフォルトルールと複数のカスタムルール)があり、デフォルトルールを削除した場合は、他のすべてのルールを削除するまで再作成できません。
- [Create Rules] をクリックして新しいデフォルトルールを作成します。アクセスキーは異なるため、エージェントを再設定する必要があります。
カスタムライセンスルールの削除
- カスタムライセンスルールを削除して再作成すると、アクセスキーはランタイムで動的に生成されるため、同じ名前を使用している場合であっても古いアクセスキーは取得されません。