This page describes how to use Monitoring Settings to monitor and update the processes instrumented by the Agent Installer.
In the Controller UI, select Home > Monitoring Settings. The Monitoring Settings page is an interface that displays tiers, nodes, and applications associated with the Agent Installer. The Monitoring Settings page contains three tabs:
- Managed Processes
- Unmanaged Processes
- Uninstrumented Processes
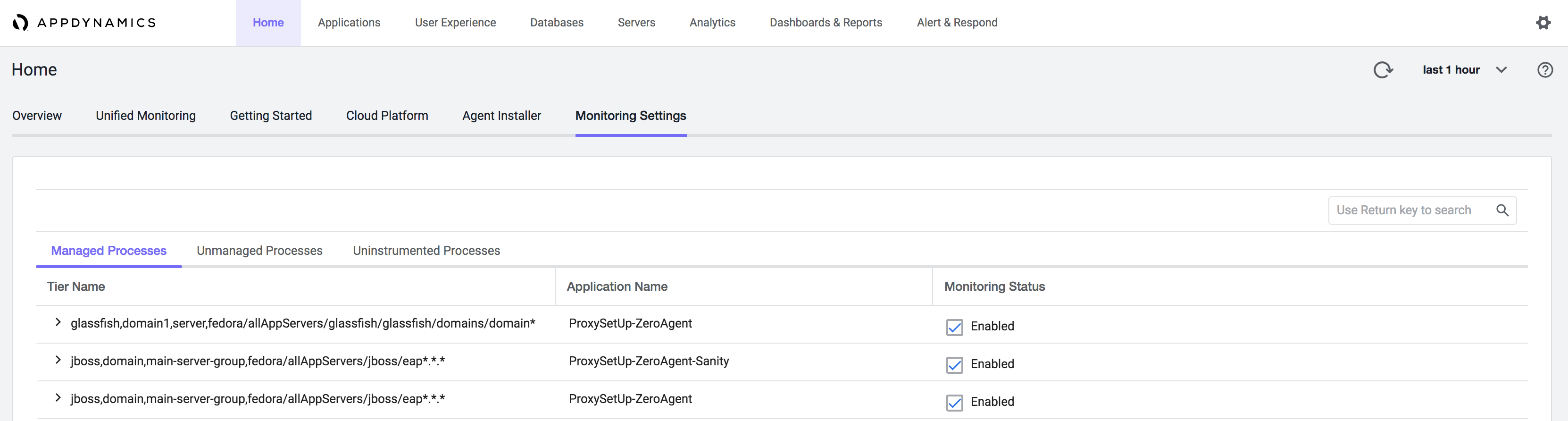
You can view and scroll through pages of processes and tiers where tiers are listed by their associated application. For example, a tier may be monitored by a Java Agent configured with Agent Installer.
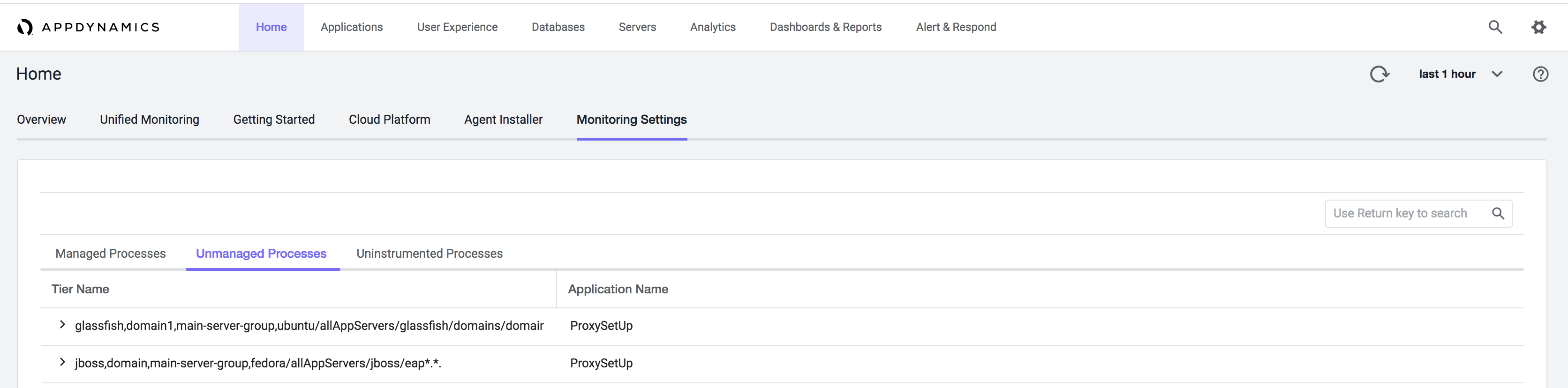
From both the Managed Processes and Unmanaged Processes tabs:
- By default, all nodes under a tier are collapsed. To expand the tier and review its nodes, select the arrow next to the Tier Name.
- Search on a tier name, application name, or node name by entering the search string in the upper-right corner Search box and pressing Return.
To facilitate searching, you can right-click an application name, and then select Copy application name from the popup to copy that name to the clipboard and then paste into the Search box.
Search is not available from the Uninstrumented Processes tab.
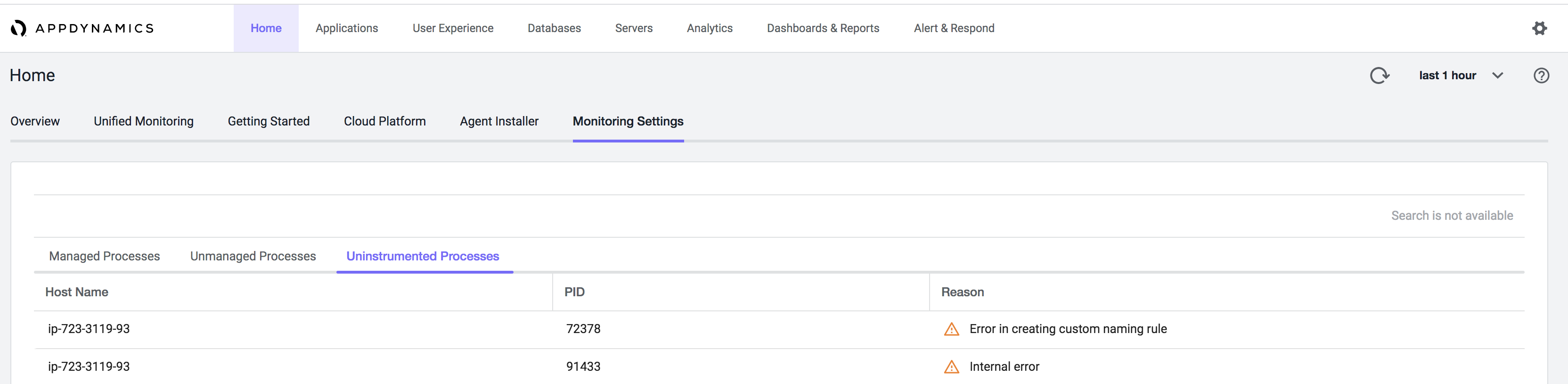
Managed and Unmanaged Tiers
A tier is considered "managed" when it has been instrumented with the Agent Installer. In the Monitoring Settings tab, managed tiers are those that you can enable or disable in the Controller UI.
You may see tiers listed on the Monitoring Settings page that you cannot change in the UI. A tier is considered "unmanaged" when it cannot be instrumented by the Agent Installer. Unmanaged tiers include tiers that have been instrumented manually with the Java Agent or managed outside of AppDynamics. To monitor the unmanaged tiers, you must remove your previous configuration and restart the processes.
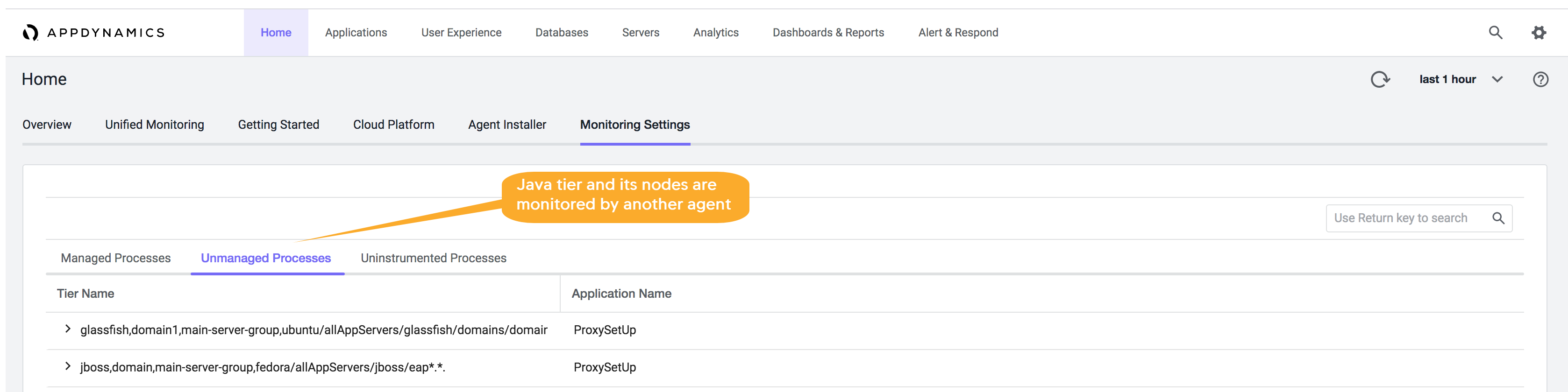
Change Managed Tiers and Nodes Status
To disable monitoring for specific tiers, uncheck one or more tiers you want to disable.
Restart all affected processes (on all affected hosts). This messages displays in the UI when the process is ready to restart:
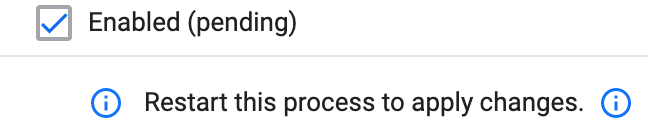
When you disable monitoring, the changes are not immediately recognized by the Agent Installer Platform. Wait until you see a message to restart processes in the Monitoring Settings tab. If you restart processes before you see the message, the change does not take effect.
Disable Instrumentation of Specific Hosts
To reduce license consumption, you can disable the instrumentation of application server types that you do not want to monitor.
In the terminal, enter this command: <install-directory>/bin/zfictl configure --disable-instrumentors=java,<app-server-type>
The location <install-directory> refers to the directory in which you installed the Agent Installer.
This table lists the supported values for <app-server-type>:
| App Server | Accepted Value |
|---|
| Tomcat | tomcat |
| JBoss | jboss |
| GlassFish | glassfish |
| WebLogic | weblogic |
| WebSphere | websphere |
| Plain (non-application server) Java applications | java |
| All app server types | all
|