Download PDF
Download page Analyticsデータの視覚化.
Analyticsデータの視覚化
Related Pages:
可視化する Analytics データの検索を作成したら、検索結果をグラフィカルに表示するためのウィジェットを設定できます。
Analytics ウィジェットビルダーへのアクセス
分析の視覚化ウィジェットには、分析検索 UI からアクセスすること、または [Dashboards & Reports] から直接アクセスすることができます。
分析から分析ウィジェットビルダーにアクセスするには、次の手順を実行します。
- [Analytics > Searches] を選択して、保存した検索のリストを表示します。
視覚化する検索をダブルクリックするか、新しい検索を追加します。
カスタムダッシュボードから分析ウィジェットビルダーにアクセスするには、次の手順を実行します。
- 上部のナビゲーションバーから、[Dashboards & Reports ] をクリックしてカスタムダッシュボードのリストを表示します。
- 分析ウィジェットを追加するダッシュボードをダブルクリックするか、[Create Dashboard] をクリックして新しいダッシュボードを作成します。
- カスタムダッシュボードで、[Edit] をクリックし、次に [Add Widget] をクリックします。
- [Analytics]、[Saved Searches]、または [ Experience Levels] をクリックします。
- 必要に応じて、ダッシュボードに Analytics ウィジェットを追加します。
ウィジェットの作成
Analytics ウィジェットビルダーを使用するには、次のようにします。
- [Visualization] タブをクリックします。
- [Visualization] キャンバスで、次のいずれかのモードを使用してウィジェットを作成できます。
- [Drag and Drop Search](基本)モードでは、キャンバスに複数のウィジェットを作成できます。
- [Query Language Search](詳細)モードでは、ADQL クエリから一度に 1 つのウィジェットを生成できます。さらに、このモードで [Visualization] タブを使用する場合、クエリでの関数とフィールドの順序が重要になります。どのウィジェットでも(テーブルを除く)、count(*)、avg()、sum()、percentile などの集計関数はフィールドの前に常に配置する必要があります。クエリ内のフィールドと関数がこの順序ではない場合、一部の視覚化は機能しません。
- [Add Widget] をクリックし、作成するウィジェットのタイプに応じて [Custom Widget Builder] または [Funnel Widget Builde] を選択します。
基本モードでは、カスタムウィジェットを作成し、キャンバスにフィールドをドラッグして、設定のために X 軸と Y 軸を使用することができます。軸にフィールドをドラッグした後、フィールド名の横にあるドロップダウンから関数を選択します。
この例では、percentile 関数が [HTTP Time (ms)] に適用されます。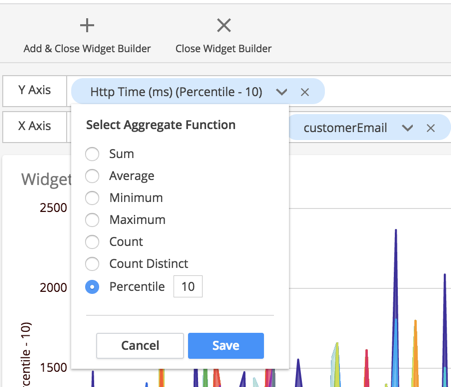
ファネルウィジェットは、設定の基礎として Y 軸および X 軸を使用する他のカスタムウィジェットとは異なる方法で設定されます。ファネルウィジェットは、色分けされたファネルで段階的な比率のデータを表示するために使用されます。
キャンバスで Widget Title を上書きすることで、ウィジェットにタイトルを追加できます。 - ウィジェットとフィールドを追加した後、メニューウィジェットの値を右クリックして他のオプションを表示できます。[Apply a global filter for <field_value>] を選択して、既存の検索条件に値を追加します。
サポートされているブール演算子は true、false、null、および is not null です。is not null を使用して、loan amountやIsReachedなどのブールフィールドと非ブールフィールドの両方を確認します。 - [Save & Close] をクリックしてウィジェットの設定を保存します。
ファネルウィジェットを使用したコンバージョン分析
ファネル分析には、定義された目標につながる一連のイベントが含まれます。たとえば、モバイルアプリケーションでのユーザアクティビティの追跡、e-コマース Web サイトでの販売、オンライン広告、最終的な購入などです。
ファネルウィジェットを使用すると、次のような使用例を可視化できます。
- ショッピングカートに品目を追加した時点から実際の購入までの、小売アプリケーションのチェックアウトドロップオフ率
- ローンの申し込みの時点からローンの承認までの、ビジネスジャーニーのドロップオフ率
- 申し込みの提出から申し込みの承認までの、住宅ローンのローン承認のドロップオフ率
- 他の正常性ルールウィジェットを備えたファネルで、総売上、顧客セグメント、ロケーション、および購入された製品別にパフォーマンスの問題の影響をゲージで示すことができます。
このカスタムダッシュボードでは、他の正常性ルールウィジェットを備えたファネルで、総売上、顧客セグメント、ロケーション、および購入された製品別にパフォーマンスの問題の影響をゲージで示すことができます。 
ファネルは、一連のステップを正常に通過した(または通過しなかった)一意のアクターの数を返します。アクターは、ユーザ、デバイス、またはユーザにとって意味のあるその他の識別子を意味します。ファネル分析によって、特定のフローで最も多くアクターが失われた場所が明らかになります。これにより、ビジネスの全体的な正常性だけでなく、改善対象の領域も特定できます。
ファネルの最初のステップはアンカーステップであり、常に 100% の結果を表します。最初のステップのフィルタ条件によって一意の値のセットが作成され、後続のすべてのステップによって前のステップの値がサブセットになり、対応するドロップオフが表示されます。2 番目以降のステップでは、目標に至る各ステップの基準に一致するイベントの数が示されます。この数値は通常 100% 未満ですが、すべてのイベントが後続のステップと一致する場合は、100% になる可能性があります。
ファネルウィジェットの作成
- [Drag and Drop](基本)モードを使用した [Analytics Search] ページから、[Visualization] タブを選択します。
- [Add Widget > Funnel Widget Builder] をクリックします。
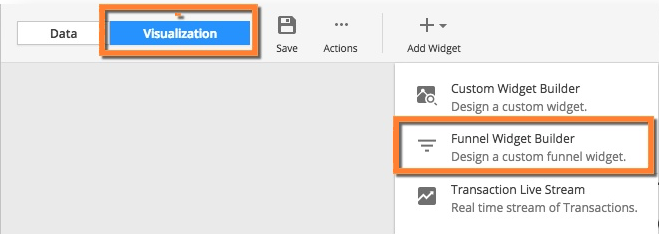
[Funnel Definition] ペインで、下矢印をクリックして、カウントする項目を表す一意のフィールドを選択します。この例では、ローン承認プロセスのステップに従って、
LoanIdが使用されます。フィールドはアプリケーションによって異なります。最初のステップでは、一意の値は 50,000 に制限されています。この制限が発生した場合は、グローバル時間範囲を減らして、一度により少ない値を調べることができます。
null 値と空の値でフィールドに対してフィルタリングすると、後続のレベルでレコードが増える原因となる場合があります。
- 最初のステップにラベルを付け、アプリケーションプロセスの必要に応じてステップを引き続き追加します。
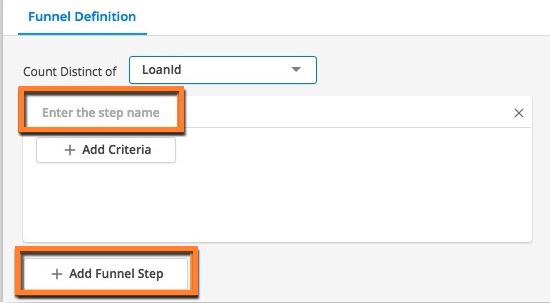
この例では、最初のステップは、提出されたローンの申し込みの数を表します。検索条件には、AD-Capital アプリケーションと/portal/SubmitApplicationビジネストランザクションが含まれます。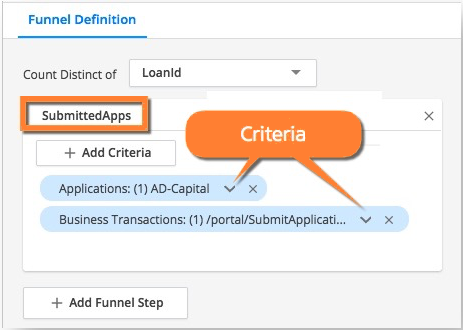
または、SubmitApps.milestoneReachedをtrue.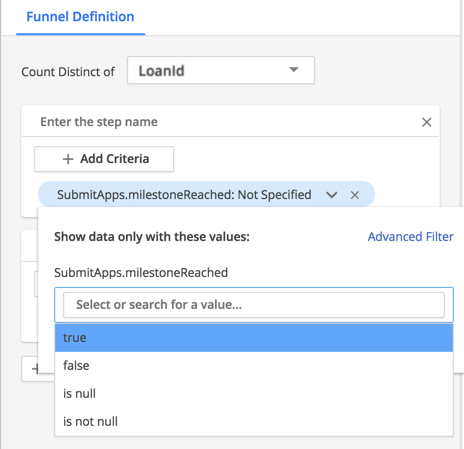 に設定できます。
に設定できます。 - ステップの追加とラベル付けを続けます。このステップは、ステージ "Documents Verified" に到達したローン申し込みの数を表します。

または、[milestoneReached] フィールドを使用して、これを [true] に設定します。 - 必要なステップをすべて追加したら、[Add & Close Widget Builder] をクリックして、完成したファネルウィジェットを保存します。この例には、信用調査段階および承認段階に到達したローンを表す 2 つの追加ステップが含まれています。

編集をキャンセルして以前のバージョンに戻す場合は、[Close Widget Builder] をクリックします。
ファネルステップを再配置する必要がある場合は、各ステップを適切な位置にドラッグアンドドロップするだけでそれらのステップを並べ替えることができます。 - ファネルの作成が完了したら、必ず検索結果に名前を付けて保存してください。

- 完成したファネルウィジェットをカスタムダッシュボードに追加するには、[Actions > Add to Dashboard] をクリックします。

トラブルシューティングのためのファネルの使用
上記の例の完成したファネルウィジェットには、提出から承認へのプロセスでの、固有のローン ID のドロップオフ(破棄)が表示されます。ファネルを作成するときに、[properties] ペインで [Show Health] を選択して、アプリケーション正常性データをビジネス変換データに関連付ける正常性オーバーレイを表示することもできます。これは、ファネルウィジェットの各ステップのパフォーマンスを視覚化するのに便利です。
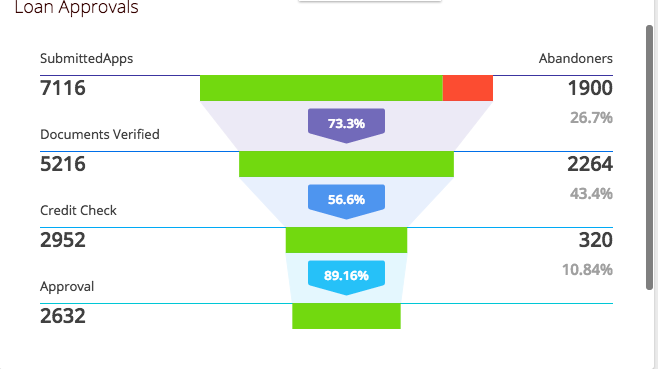
正常性オーバーレイは、ユーザエクスペリエンス値を持つ次のイベントタイプでサポートされます。
- トランザクションイベント:
userExperience - ブラウザレコード:
pageexperience - モバイルスナップショット(ネットワークリクエスト):
networkrequestexperience - Web セッションレコード(ブラウザセッション):
experience - モバイルセッション:
networkrequest.networkrequestexperience
詳細なトラブルシューティングのために、変換と破棄の数をダブルクリックするか、または正常性オーバーレイを使用して各正常性セグメントをクリックすることにより、任意のファネルステップからイベントデータにドリルダウンできます。
カスタムウィジェットの設定
分析検索用のカスタムウィジェットを設定するには、次のようにします。
- [Drag and Drop Search](基本)モードを使用した [Analytics Search] ページから、[Visualization] タブを選択します。
- [Add Widget > Custom Widget Builder] をクリックします。

- ウィジェットにフィールドを追加するには、左側の [Fields] パネルのフィールドを、右側の Y 軸または X 軸にドラッグします。使用可能なフィールドは、検索によって返されるフィールドに基づきます。

- 右側の [Chart Types] パネルで、表示に使用するウィジェットタイプをクリックします。ウィジェットはメインパネルにプレビューされます。どのウィジェットタイプが特定のデータセットを視覚化するのに最適かプレビューして試すことができます。

- X 軸と Y 軸の使用方法は、グラフのタイプによって異なります。この UI を使用すると、ウィジェットがサポートするよりも多くのフィールドは追加できません。各種ウィジェットの制限は、各軸で許可されるフィールドの最大数によって異なります。
- 時系列ウィジェット(領域、線、分散、およびヒストグラム)については、現在の時間範囲に基づいてウィジェットで自動的にデフォルト解像度を選択したくない場合、X 軸に表示される [Resolution] フィールドを使用して、表示される度数をカスタマイズできます。この時間解像度フィールドは、フィールドの制限に対してカウントされません。選択できる解像度の粒度は、グローバル時間範囲によって異なります。
カスタム ウィジェット ビルダーのデータ型とフィールドの制約事項
ウィジェット タイプ | データ型 | Y 軸のフィールド数 | X 軸のフィールド数 |
|---|---|---|---|
列(単純) | いずれか | 0 | 最大 2 |
one | 最大 2 | ||
2 または 3 | 0 または 1 | ||
| 円グラフ | いずれか | one | 最大 2 |
| テーブル | いずれか | one | 最大 10 |
| ツリーマップ | いずれか | one | 最大 2 |
時系列(領域、線、点、列) | いずれか | 0 | one |
one | one | ||
2 または 3 | 0 | ||
パーセンタイルヒストグラム | 数字 | 0 | one |
| 数値(単変量) | いずれか | one | 0 |
アップグレードされたファネル
アップグレードされたファネルへのアクセスについては、管理者にお問い合わせください。