Download PDF
Download page Configure IoT Application Monitoring.
Configure IoT Application Monitoring
In addition to enabling and disabling IoT Monitoring, you can also configure the display names of network requests and exclude network requests matching given criteria from being monitored.
You can:
- Use the AppDynamics default naming rule, which you can leave as is or modify.
- Disable/modify the default naming configuration.
- Create custom include rules to override the default convention.
- Create custom exclude rules to exclude from monitoring network requests that meet certain criteria.
Access the IoT App Configuration
To access connected device configuration:
- Open the IoT application you want.
- From the left-hand navigation menu, click Configuration.
Enable/Disable IoT Monitoring
From the Configuration page, toggle the Connected Device Monitoring switch to ON to enable monitoring or OFF to disable monitoring.

Name IoT Network Requests
The following sections show you how to modify the default naming configuration for network requests and create include naming rules for network requests.
Access Network Requests Rules
From the Configuration page, click the Monitor tab if it's not selected already.
Default Network Request Naming Configuration
By default, AppDynamics names network requests using:
- Hostname
- First two segments of the URL
For example, if an application makes this HTTP request: http://myapp.com/friends/profiles/12345
The default name that is displayed in the Controller UI for that request is: myapp.com/friends/profiles
If this is adequate for your needs, you can leave the default as is. The naming rules you configure here apply to all the IoT applications that are in the same IoT App Group.
Modify the Default Naming Configuration Rule
You may want to configure a different default rule for naming your network requests to help you visualize the parts of your application more clearly. The task is similar to configuring naming rules for business transactions on the server side. Try to group logically related requests together while keeping unrelated requests in separate groups.
- If the default hostname and first two segments of the URL for all your requests are identical, you might want to name the requests based on the last segments or a selection of non-contiguous segments of the URL to distinguish among requests in the network requests list.
- You can also name the requests based on query parameters. For example, if the request passes an order number, you could specify that the value of the
order-numberquery parameter is used in the network request name. - You can also base the name on a regular expression run on the URL. AppDynamics uses the Java libraries for regular expressions. See:
Modify the Default Network Request Naming Rule
The default configuration covers how all your requests are named if you do not customize them further.
- From the Network Request tab, scroll down to the Include Rules section.
- Double-click Default Naming Configuration.
- In the Include Rule dialog, select the elements you want to use for your default network request naming.
- Click OK.
- Click Save.
Create IoT Network Request Include Rules
By default, the same request naming rule is applied to every URL that your application requests. If you want to apply different naming rules to different URLs, create include rules.
For example, if some requests call your own in-house server and others call out to a third-party API, you may want to see all the third-party API calls as one network request and use the default naming rules for the calls to your own server. You would create a custom naming rule that matches the third party calls and uses only the host in the default rule name or perhaps also include certain query parameters.
Creating an Include Rule
- From the Network Request tab, scroll down to the Include Rules section.
- Click Add.
- In the Include Rule dialog, enter a name for the custom rule that you are creating.
- Check the Enabled checkbox to enable the rule.
- Select the checkboxes and radio buttons and enter the match criteria for AppDynamics to use to name network requests.
- Click OK.
Sample Include Rule
The following rule creates a custom match rule for requests in which the URL contains "inventory". This rule uses the protocol, the subdomain and the third and fourth segments of the URL in the network request name.
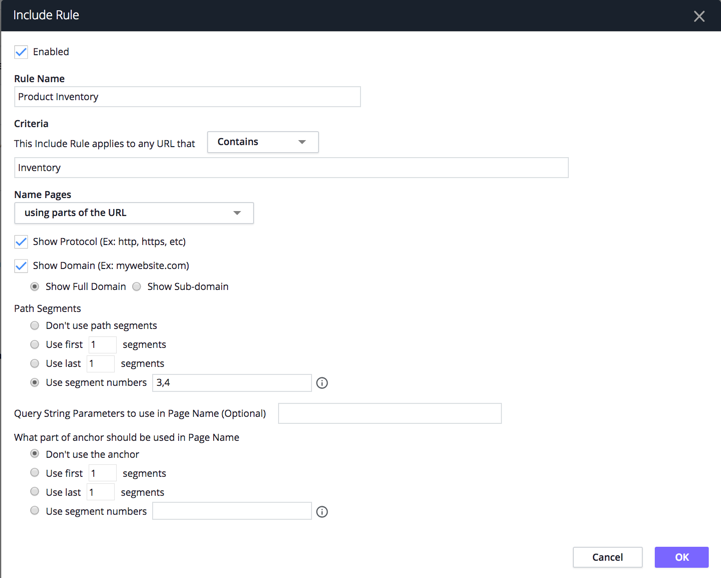
You can temporarily cancel the application of a custom naming rule by clearing the Enabled checkbox in the custom rule configuration. In this case, the default naming rule is applied to requests that would have been named by the disabled custom rule. To remove the rule permanently, select the custom rule in the Custom Naming Rules list and click the Delete icon.
Exclude IoT Network Requests
If there are certain types of requests that you do not want to monitor, create custom exclude rules for them based on the URL and/or the application name. Excluded network requests are not reported or counted toward the network request limit of 500 requests per controller application.
Create an Exclude Rule
- From the Network Request tab, scroll down to the Exclude Rules section.
- Click Add.
- In the Exclude Rule dialog, enter a name for the exclude rule that you are creating.
- Check the Enabled checkbox to enable the rule.
- Select the check boxes and radio buttons and enter the match criteria for AppDynamics to use to name network requests.
- Click OK.
You can temporarily cancel the application of an exclude rule by clearing the Enabled checkbox in the exclude rule configuration. To remove the rule permanently, select the exclude rule in the Exclude Rules list and click the Delete icon.
Change Priority of Rules
Rules are evaluated in the order that they appear in the include or exclude list. You can change the priority of the rules by dragging and dropping rules towards the top (higher priority) or towards the bottom of the list (lower priority). Custom rules are always evaluated before the default naming rule, beginning with the custom rule that has the highest priority.
Your IoT app may make various kinds of network requests, and not all of them may be equally important to monitor in detail. For example, any requests to Google Analytics that your app may make are useful but probably aren't as important to analyze as the requests it makes to your backend.
To manage the impact on your overall Events Service usage, you can create rules which specify which of these network requests should be sent on to the Event Service, either by excluding a request entirely, including a particular request or a sample of that request types by percentage, or by simply allowing the request to be sent on.
In general, the behavior follows this pattern:
- If no rules are specified, data on all network requests are sent on.
- If exclude rules are specified, and a network request satisfies a rule, that data is not sent on.
- If include rules are specified, any network request that satisfies a rule is sent on, based on sampling defined by the percentage indicated in the rule.
- If both include and exclude rules are specified, a network request that satisfies an include rule but does not satisfy an exclude rule is sent on.