Download PDF
Download page View and Analyze AppDynamics Data on Your Mobile Phone.
View and Analyze AppDynamics Data on Your Mobile Phone
View and Analyze
In the AppDynamics mobile app, these two screens display metrics:
- Home
 screen: Displays the widgets you created. Widgets identify the application and entity name, whether the widget is for a business transaction, application, tier, or node (or business transaction, application, service, or service instance). and the type of data that was selected for that widget during setup.
screen: Displays the widgets you created. Widgets identify the application and entity name, whether the widget is for a business transaction, application, tier, or node (or business transaction, application, service, or service instance). and the type of data that was selected for that widget during setup. - Events
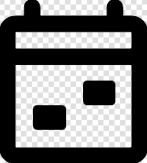 screen: Displays data for two event types: Health Rule Violations, and Anomalies. Events and alerts correspond to the health rules and event thresholds defined in the AppDynamics Controller UI. Anomaly detection provides details of the deviating metric and anomaly duration for the business transaction affected.
screen: Displays data for two event types: Health Rule Violations, and Anomalies. Events and alerts correspond to the health rules and event thresholds defined in the AppDynamics Controller UI. Anomaly detection provides details of the deviating metric and anomaly duration for the business transaction affected.
Both the Home and Events screens display data for the TimeRange![]() selected. If no data displays, try editing the TimeRange selections.
selected. If no data displays, try editing the TimeRange selections.
To view entity data from the Home ![]() screen:
screen:
- Tap a widget name. The screen displays tabs for Details and Relationships. Details displays by default.
- Widget entity name and type
- Transaction Scorecard: percentage data for speed, stalls, and errors
- Exceptions: totals for exceptions, HTTP error codes, and page redirects (when viewing an application, tier, or node, or when viewing an application, service, or service instance)
- Errors: average, total, and graphical data; touch and drag the vertical crosshair on any graph to simultaneously move all graphs to a specific point in time
- Response Time: average and graphical data; touch and drag the vertical crosshair on any graph to simultaneously move all graphs to a specific point in time
Load: average, total, and graphical data; touch and drag the vertical crosshair on any graph to simultaneously move all graphs to a specific point in time
- Tap the Relationships tab. A spinner indicates that data is loading. Wait for data to load. Here you can view the Applications, Business Transactions, Tiers, and Nodes (or Applications, Business Transactions, Services, and Service Instances) related to the selected entity. This screen is split into sections by entity type. Within each entity type section, there are at most two health groups: healthy and unhealthy. The entity circle size represents the number of entities in that health group.
- If available, tap a section with multiple entities. The entity list screen displays. You can filter by All, Normal, Warning, or Critical. The entity circle color corresponds to health status:
- Green: normal
- Yellow: warning
- Red: critical
- Tap an entity to see metric data in greater detail. Again the Details and Relationships tabs display. As you navigate, each selection provides a deeper dive into the details of the reported event. Tapping a section with a single entity displays Details and Relationships tabs for that selected entity.
- Tap the left-facing arrow(s)
 to go back.
to go back.
To view health rule violation event data from the Events ![]() screen:
screen:
- Tap a health rule violation event on the Events screen. An event detail screen displays the current state of the event.
- Event severity, health rule violation event type, and application name
- Summary with the start time, violation state, and affected entity
- Buttons to View timeline
 , View details
, View details , View health rule
, View health rule or
or Violation, and View suspected cause
Violation, and View suspected cause
- If the event has violating conditions, the
 Violation button displays. When tapped, a dropdown displays the View health rule
Violation button displays. When tapped, a dropdown displays the View health rule button.
button. - If the event does not have violating conditions, the View health rule
 button displays.
button displays. - View suspected cause
 is for health rule violation ongoing events that affect business transactions and are visible only if a root cause has been detected
is for health rule violation ongoing events that affect business transactions and are visible only if a root cause has been detected
- If the event has violating conditions, the
- 30m, 1h, 12h, 1d, 1w, and All buttons are used to change the time frame for the data displayed in the graphs
- Errors: average, total, and graphical data; touch and drag the vertical crosshair on any graph to simultaneously move all graphs to a specific point in time
- Response Time: average and graphical data; touch and drag the vertical crosshair on any graph to simultaneously move all graphs to a specific point in time
Load: average, total, and graphical data; touch and drag the vertical crosshair on any graph to simultaneously move all graphs to a specific point in time
Tap View Timeline
 . A spinner indicates that data is loading. Wait for data to load. The Timeline screen displays the:
. A spinner indicates that data is loading. Wait for data to load. The Timeline screen displays the:Health rule name
Total number of events in the violation
Current violation state (ongoing, canceled, or resolved)
- Date event occurred; events are grouped into sections by date
Chronological history of the violation in descending chronological order (excludes continuous events)
Health rule violation status for each event in the violation; indicates time and severity of event and event type
- Yellow triangle: warning
- Red square: critical
- Blue circle: information
- Tap the left-facing arrow(s)
 to go back.
to go back. - Tap View Details to display tabs for Details and Relationships. A spinner indicates that data is loading. Wait for data to load. Details displays by default.
- Header: affected entity name and type
- Transaction Scorecard: percentage data for speed, stalls, and errors
- Exceptions: totals for exceptions, HTTP error codes, and page redirects (when viewing an application, tier, or node, or when viewing an application, service, or service instance)
- Errors: average, total, and graphical data; touch and drag the vertical crosshair on any graph to simultaneously move all graphs to a specific point in time
- Response Time: average and graphical data; touch and drag the vertical crosshair on any graph to simultaneously move all graphs to a specific point in time
Load: average, total, and graphical data; touch and drag the vertical crosshair on any graph to simultaneously move all graphs to a specific point in time
- Tap the Relationships tab. A spinner indicates that data is loading. Wait for data to load. You can view the Applications, Business Transactions, Tiers, and Nodes (or Applications, Business Transactions, Services, and Service Instances) related to the selected entity. This screen is split into sections by entity type. Within each entity type section, there are at most two health groups: healthy and unhealthy. The entity circle size represents the number of entities in that health group.
- If available, tap a section with multiple entities. The entity list screen displays. You can filter by All, Normal, Warning, or Critical. The entity circle color corresponds to health status:
- Green: normal
- Yellow: warning
- Red: critical
- Tap an entity to see metric data in greater detail. Again the Details and Relationships tabs display. As you navigate, each selection provides a deeper dive into the details of the reported event. Tapping a section with a single entity displays Details and Relationships tabs for that selected entity.
- Tap the left-facing arrow(s)
 to go back to the summary screen.
to go back to the summary screen. - Tap
 Violation (or
Violation (or  Violations, if more than one) to read the conditions that were met in order to trigger the violation. Violation(s) displays only If the event has violating condition(s). Otherwise, only the View health rule
Violations, if more than one) to read the conditions that were met in order to trigger the violation. Violation(s) displays only If the event has violating condition(s). Otherwise, only the View health rule button displays.
button displays. - Tap View health rule to read the health rule name and the criteria for triggering critical and warning responses. Health rules are created in the Controller.
- Tap the left-facing arrow(s)
 to go back.
to go back. - If available, tap the View suspected cause button. View suspected cause is available for ongoing health rule violation events that affect business transactions for SaaS Controller >=20.10.1 and is visible only if a root cause has been detected. Tapping View suspected cause opens the Suspected Cause screen, which displays details for the first cause of the first issue.
- Optionally, tap Copy to copy the cause details to your clipboard to use in another application.
- Tap the left-facing arrow(s)
 to go back.
to go back. - Swipe up to view Errors, Response Time, and Load data and graphs.
- Tap a timeframe (30m, 1h, 12h, 1d, 1w, and All) to see more or less graph detail. All, the default, shows incident start-time through end-time.
- Touch and drag the vertical crosshair on any graph to simultaneously move all graphs to a specific point in time. The graphs are color coded:
- White: normal
- Yellow: warning
- Red: critical
- Tap the left-facing arrow(s)
 to go back.
to go back.
To view anomaly event data from the Events ![]() screen:
screen:
- Tap an anomaly event on the Events screen to view:
- Event severity, anomaly event type, and application name
- Summary: start time, violation state, deviating metric, and duration; contains View timeline
 button
button - Affects: entity type and name of entity affected, averages and graphical data; touch and drag the vertical crosshair to move the graph to a specific point in time; contains View details
 button
button - Top Suspected Cause(s): suspected cause or tabs for up to three top suspected causes, suspected entity type and name, suspected cause summary, and suspected cause metric graph(s) for anomaly ongoing events; visible only if top suspected cause(s) are identified
- Tap View Timeline
 . Wait for data to load. A spinner indicates that data is loading. The Timeline screen displays:
. Wait for data to load. A spinner indicates that data is loading. The Timeline screen displays:- Business transaction affected
- Total number of events in the anomaly
Current anomaly state (ongoing, canceled, or resolved)
- Date event occurred; events are grouped into sections by date
- Chronological history of the anomaly in descending chronological order
- Anomaly status for each event in the anomaly; indicates time and severity of event and event type
- Yellow triangle: warning
- Red square: critical
- Blue circle: information
- Tap the left-facing arrow(s)
 to go back.
to go back. - Tap View Details
 to display tabs for Details and Relationships. A spinner indicates that data is loading. Wait for data to load. Details displays by default.
to display tabs for Details and Relationships. A spinner indicates that data is loading. Wait for data to load. Details displays by default.- Header: affected entity name and type
- Transaction Scorecard: percentage data for speed, stalls, and errors
Errors: averages and graphical data; touch and drag the vertical crosshair to move the graph to a specific point in time
- Response Time: average and graphical data; touch and drag the vertical crosshair on any graph to simultaneously move all graphs to a specific point in time
- Load: average, total, and graphical data; touch and drag the vertical crosshair on any graph to simultaneously move all graphs to a specific point in time
- Tap the Relationships tab. A spinner indicates that data is loading. Wait for data to load. You can view the Applications, Business Transactions, Tiers, and Nodes (or Applications, Business Transactions, Services, and Service Instances) related to the selected entity. This screen is split into sections by entity type. Within each entity type section, there are at most two health groups: healthy and unhealthy. The entity circle size represents the number of entities in that health group.
- If available, tap a section with multiple entities. The entity list screen displays. You can filter by All, Normal, Warning, or Critical. The entity circle color corresponds to health status:
- Green: normal
- Yellow: warning
- Red: critical
- Tap an entity to see metric data in greater detail. Again you see the Details and Relationships tabs. As you navigate, each selection provides a deeper dive into the details of the reported event. Tapping a section with a single entity displays Details and Relationships tabs for that selected entity.
- Tap the left-facing arrow(s)
 to go back to the summary screen.
to go back to the summary screen. - If available, swipe up to Top Suspected Cause(s) (visible only if top suspected cause(s) are identified) to view the suspected cause or tabs for up to three top suspected causes.
- If available, tap the tabs for the other suspected causes to view detail and graphs for each suspected cause.
- Tap the left-facing arrow(s)
 to go back.
to go back.
Filter and Search
You can use a filter to specify the events that display on the Events screen. Changing a filter automatically updates the Events list so that it includes only those items that match your filter specifications.
To change your Events filters:
Tap Events
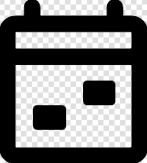 to view the Events screen.
to view the Events screen.Tap
 Filter at the top of the Events screen. The Filter Events window displays.
Filter at the top of the Events screen. The Filter Events window displays.Tap to (de)select any filter(s) you want to use. Tap Clear all to clear all of your filters.
- Click Apply to close the window and view your filtered events. When you apply filters, the events that match your filter criteria display on the Events screen. Filter selections remain for each subsequent sign in.
- Tap the
 in the upper-right corner of the Filter Events list to close the window without making changes and return to the Events list.
in the upper-right corner of the Filter Events list to close the window without making changes and return to the Events list. - Tap TimeRange
 to change the time period. If no events display on the Events screen, try editing your TimeRange selections. Changing the TimeRange
to change the time period. If no events display on the Events screen, try editing your TimeRange selections. Changing the TimeRange  on one screen also changes the TimeRange setting on the other screens that display the TimeRange
on one screen also changes the TimeRange setting on the other screens that display the TimeRange  button. The TimeRange
button. The TimeRange  selector can be found on the Home screen, Events screen, Details tab, Relationships tab, and entity list screen. TimeRange selections remain for each subsequent sign in.
selector can be found on the Home screen, Events screen, Details tab, Relationships tab, and entity list screen. TimeRange selections remain for each subsequent sign in. - Tap Search
 to enter an application name.
to enter an application name.
Next Steps
To continue with AppDynamics mobile app, select from these options: