Download PDF
Download page アカウント管理.
アカウント管理
このページでは、AppDynamics アカウントを管理するためのセキュアなオンラインアカウント管理ポータルについて説明します。
アカウント管理ポータルでは、アカウント管理者の場合はユーザーとアカウントリソースの管理、管理者以外のユーザーの場合はプロファイルの編集、アカウント詳細の確認、および AppDynamics のコミュニティ、University、ダウンロードへのアクセスがオンラインで安全に実行できます。
アカウント管理ポータルは、次の目的で使用します。
- ユーザーアカウントの管理をグローバルに行う。
- アイデンティティ プロバイダー(IdP)を設定する。
- ライセンスの詳細と使用状況を表示する。
- テナント固有の職務を設定する。
- ユーザーにテナントとライセンスのアクセスを割り当てる。
1 つの場所からコントローラテナントを表示しアクセスする。
- すべての AppDynamics コンポーネントで同時にユーザーアカウントを非アクティブ化または編集する。
コントローラテナント管理 UI は次の目的で使用します。
- ユーザーを作成してコントローラテナントに追加する。
- テナント固有のロールおよびグループセキュリティを設定する。
一部のコードでは、AppDynamics によりテナントはコントローラとして参照されます。これらは同じものと見なされます。
アカウント管理ポータルの概要
ログインすると、[Account Overview] ページにアカウント管理ポータルが開きます。ユーザーロールによって表示が変わります。「ロール権限マトリックス」を参照してください。
- Account Overview:ユーザータイプとロール権限に基づいてアカウントの概要情報、テナントアクセス、および機能アクセスツールが表示されます。
- エンタイトルメント
License Management:現在の使用サイクルまたは指定された使用サイクルのコントローラベースのサブスクリプション使用情報を提供します。
- University サブスクリプション:AppDynamics University サブスクリプション、インストラクタデイ、試験バウチャーなど、現在の教育向けの特典を提供します。
- プロフェッショナルサービス:導入、構成、ワークストリーム、およびその他の技術プロジェクトを計画するのに役立つサービスのリストを表示します。
- サポート契約:アカウントに関連付けられたサポート資格のリストを表示します。
- アクセス権の管理
- Manage User Accounts:ユーザーアカウントの管理機能を使用できます。
- Configure Single Sign on through SAML:シングルサインオン(SSO)機能のために基本的な SAML を設定できます。
- ダウンロード:アカウントで使用可能なコントローラテナント用の AppDynamics ソフトウェアパッケージをダウンロードできます。
- Profile:ユーザープロファイルのオプションを提供します。
- University:トレーニング情報と学習ツールを提供します。
- Community:ディスカッションフォーラム、ナレッジベース、およびユーザーコミュニティを提供します。
アカウント管理ポータルを使用して、すべての AppDynamics コンポーネントとテナントのユーザーアカウントを同時に完全に非アクティブ化または編集します。テナント UI によるユーザーアカウント管理は、そのコントローラテナントの権限にのみ影響します。
ユーザーロール別の機能の確認
機能は、ユーザータイプとロール権限に基づいて使用できます。
ユーザタイプを選択すると、そのロールに表示されるオプションを確認できます。
このセクションには、最大 3 つのオープンサポートチケットに関する概要情報が表示されます。この領域を使用して AppDynamics ヘルプセンターにアクセスし、新しいサポートリクエストを作成します。
概要に特定のチケットが表示されない場合は、[View more in Support] をクリックし、Zendesk ですべてのチケットを表示します。
現在のサポートチケットを確認するには、次の手順を実行します。
- サポートチケットをクリックして詳細を表示します。
- [My activities] をクリックして [Requests] ページにアクセスします。
- サポートチケットを表示したり、新しいチケットを開いたり、アカウントチケットを参照したりします。
- [Search requests] を実行するか、[Status] で並べ替えてビューをフィルタリングします。
新しいサポートリクエストを開くには、次の手順を実行します。
- [Submit a request] または [Create a New Request] をクリックし、AppDynamics で新しいサポートチケットを開きます。
- ドロップダウンからリクエストタイプを選択します。
- (オプション)リクエストの送信内容を共有するには、追加の電子メールを入力します。
- Subject を入力します。
- Description を入力します。
- サポートスタッフが問題に効果的に対処できるよう、ファイル、スクリーンショット、またはその他の添付ファイルを追加します。
- Submit をクリックします。
AppDynamics サポートスタッフのメンバーが、ログインに使用した電子メールアドレスにできるだけ早く返信します。
サポートチケットのアクティビティを追跡するには、次の手順を実行します。
- オープンチケットを選択するか、[View more in Support] をクリックします。
- [Organization Requests] に移動し、[Follow] をクリックして、オープンサポートリクエストに関する更新通知の受信を開始します。
- [Following] をクリックして、現在フォローしている項目を確認します。
- [Show] ドロップダウンを選択し、Zendesk でフォローしている他の項目を確認します。
このセクションには、最大 3 つのライセンス済みおよび現在アクティブなリソースプロジェクトの概要情報が表示されます。特定のリソースが表示されない場合は、[View more in Professional Services] をクリックしてください。
[Professional Services] ページには、次のものを含む、AppDynamics アカウントに関連付けられているサービスの完全なリストが表示されます。
- サービス名
- 使用日数/合計日数
- サービス終了日
- 権限付与の発効日
- プロジェクトマネージャ
このセクションには、AppDynamics アカウント担当者の企業アカウントの詳細と連絡先情報の概要が表示されます。
AppDynamics 営業部またはサポートに連絡する際に、これらのアカウント詳細が必要となります。
[Schedule a call] で、サポートがコールを返す日時を選択します。または、[Email us] をクリックして、すべての AppDynamics アカウント担当者にメッセージを送信します。
AppDynamics では、SaaS コントローラテナントまたはオンプレミスのコントローラライセンスをサブスクリプションと呼びます。[Subscriptions] セクションには、企業アカウントで使用可能なコントローラテナントおよびオンプレミスのコントローラ サブスクリプションの概要が表示されます。ライセンス管理者ロールを持つユーザは、次を実行できます。
- コントローラテナントの起動
- コントローラテナントのシステムステータスの確認
- ライセンスの使用状況の詳細確認
- サブスクリプションの詳細とライセンスの有効期限の表示
- オンプレミスコントローラの MAC アドレスの更新
コントローラテナントの起動:
コントローラテナントを起動する方法はいくつかあります。
[Overview] ページから、次の手順を実行します。
- [Controller] > [Name ] または [Actions
 > Launch AppDynamics] をクリックします。
> Launch AppDynamics] をクリックします。 - 目的のテナントが表示されない場合は、[View all subscriptions] または [Search subscriptions] を選択します。
- テナント名を選択し、[Launch AppDynamics] をクリックします。
ユーザ名のドロップダウンから:
- 自分の名前をクリックします。
- テナントをクリックするか、[View All] を選択します。
[Profile] ページから:
- 自分の名前をクリックします。
- [Profile] を選択します。
[Personal Summary] ページから、テナント URL をクリックするか、[View All] を選択します。
コントローラテナントのシステムステータスの確認:
デフォルトでは、System Statusは 2 時間ごとに更新されます。ブラウザを更新すると、ステータスがリアルタイムで表示されます。
- 次の詳細を表示するには、[ System Status] 列のリンクをクリックします。
- 現在のステータス
- 過去 90 日間のアップタイムとダウンタイム
- インシデントおよびメンテナンスに関するレポート
- プランド メンテナンス イベント
- [Tenant name] ドロップダウンを使用して、サブスクリプションを保持している別のテナントを選択します。
ライセンス使用状況の表示:
次の詳細を表示するには、[License Usage] 列のリンクをクリックします。
- 関連付けられている製品
- 製品ファミリ
- 指定した期間の現在の使用状況
- 使用制限がリセットされるまでに製品がライセンスを消費できる期間
サブスクリプション詳細の表示:
コントローラテナントの場合:
- [Tenant] の [Name] または [Actions](
 )をクリックして確認します。
)をクリックして確認します。- コントローラ URL
- アカウント名
- アクセスキー
- コントローラのバージョン
- [IP 範囲(IP Ranges)]
- [Show] をクリックすると、[Access Key] が表示されます。
オンプレミスのコントローラの場合:
- [Controller] の [Name]または [Actions](
 )をクリックして次を確認します。
)をクリックして次を確認します。- ライセンスタイプの表示
- ライセンス ID の表示(該当する場合)
- MAC アドレスの表示と編集
- ライセンスファイルの更新日を表示
- ライセンスファイルのダウンロード
- コントローラに高可用性(HA)ライセンスがある場合は、[License ID] をクリックして、対応するプライマリライセンス ID を表示します。
- HA ライセンスを持つコントローラは、プライマリ コントローラ ライセンスの下に直接表示されます。
- [Download license file ] をクリックして、ファイルのコピーをローカルハードドライブに保存します。
オンプレミスコントローラの MAC アドレスの編集:
オンプレミスコントローラの AppDynamics ライセンスは、コントローラをインストールしたマシンの MAC アドレスに関連付けられます。元のMACアドレスのセットアップは、新しいオンプレミスライセンスが初めてプロビジョニングされたときに、AppDynamicsのオペレーションによって実行される必要があります。その後、MAC アドレスを手動で更新できます。
永久ライセンスでMACアドレスを更新するには:
- [Controller] の [Name] または [Actions](
 )をクリックします。
)をクリックします。 MAC アドレスの横にある [Edit] をクリックします。
- 新しい 16 進数の MAC アドレスを入力します。
- Save をクリックします。
このセクションには、最大 3 つのオープンサポートチケットに関する概要情報が表示されます。この領域を使用して AppDynamics ヘルプセンターにアクセスし、新しいサポートリクエストを作成します。
概要に特定のチケットが表示されない場合は、[View more in Support] をクリックし、Zendesk ですべてのチケットを表示します。
現在のサポートチケットを確認するには、次の手順を実行します。
- サポートチケットをクリックして詳細を表示します。
- [My activities] をクリックして [Requests] ページにアクセスします。
- サポートチケットを表示したり、新しいチケットを開いたり、アカウントチケットを参照したりします。
- [Search requests] を実行するか、[Status] で並べ替えてビューをフィルタリングします。
新しいサポートリクエストを開くには、次の手順を実行します。
- [Submit a request] または [Create a New Request] をクリックし、AppDynamics で新しいサポートチケットを開きます。
- ドロップダウンからリクエストタイプを選択します。
- (オプション)リクエストの送信内容を共有するには、追加の電子メールを入力します。
- Subject を入力します。
- Description を入力します。
- サポートスタッフが問題に効果的に対処できるよう、ファイル、スクリーンショット、またはその他の添付ファイルを追加します。
- Submit をクリックします。
AppDynamics サポートスタッフのメンバーが、ログインに使用した電子メールアドレスにできるだけ早く返信します。
サポートチケットのアクティビティを追跡するには、次の手順を実行します。
- オープンチケットを選択するか、[View more in Support] をクリックします。
- [Organization Requests] に移動し、[Follow] をクリックして、オープンサポートリクエストに関する更新通知の受信を開始します。
- [Following] をクリックして、現在フォローしている項目を確認します。
- [Show] ドロップダウンを選択し、Zendesk でフォローしている他の項目を確認します。
このセクションには、最大 3 つのライセンス済みおよび現在アクティブなリソースプロジェクトの概要情報が表示されます。特定のリソースが表示されない場合は、[View more in Professional Services] をクリックしてください。
[Professional Services] ページには、次のものを含む、AppDynamics アカウントに関連付けられているサービスの完全なリストが表示されます。
- サービス名
- 使用日数/合計日数
- サービス終了日
- 権限付与の発効日
- プロジェクトマネージャ
このセクションには、AppDynamics アカウント担当者の企業アカウントの詳細と連絡先情報の概要が表示されます。
AppDynamics 営業部またはサポートに連絡する際に、これらのアカウント詳細が必要となります。
[Schedule a call] で、サポートがコールを返す日時を選択します。または、[Email us] をクリックして、すべての AppDynamics アカウント担当者にメッセージを送信します。
このセクションには、最大 3 つのオープンサポートチケットに関する概要情報が表示されます。この領域を使用して AppDynamics ヘルプセンターにアクセスし、新しいサポートリクエストを作成します。
概要に特定のチケットが表示されない場合は、[View more in Support] をクリックし、Zendesk ですべてのチケットを表示します。
現在のサポートチケットを確認するには、次の手順を実行します。
- サポートチケットをクリックして詳細を表示します。
- [My activities] をクリックして [Requests] ページにアクセスします。
- サポートチケットを表示したり、新しいチケットを開いたり、アカウントチケットを参照したりします。
- [Search requests] を実行するか、[Status] で並べ替えてビューをフィルタリングします。
新しいサポートリクエストを開くには、次の手順を実行します。
- [Submit a request] または [Create a New Request] をクリックし、AppDynamics で新しいサポートチケットを開きます。
- ドロップダウンからリクエストタイプを選択します。
- (オプション)リクエストの送信内容を共有するには、追加の電子メールを入力します。
- Subject を入力します。
- Description を入力します。
- サポートスタッフが問題に効果的に対処できるよう、ファイル、スクリーンショット、またはその他の添付ファイルを追加します。
- Submit をクリックします。
AppDynamics サポートスタッフのメンバーが、ログインに使用した電子メールアドレスにできるだけ早く返信します。
サポートチケットのアクティビティを追跡するには、次の手順を実行します。
- オープンチケットを選択するか、[View more in Support] をクリックします。
- [Organization Requests] に移動し、[Follow] をクリックして、オープンサポートリクエストに関する更新通知の受信を開始します。
- [Following] をクリックして、現在フォローしている項目を確認します。
- [Show] ドロップダウンを選択し、Zendesk でフォローしている他の項目を確認します。
このセクションには、AppDynamics アカウント担当者の企業アカウントの詳細と連絡先情報の概要が表示されます。
AppDynamics 営業部またはサポートに連絡する際に、これらのアカウント詳細が必要となります。
[Schedule a call] で、サポートがコールを返す日時を選択します。または、[Email us] をクリックして、すべての AppDynamics アカウント担当者にメッセージを送信します。
このセクションには、AppDynamics アカウント担当者の企業アカウントの詳細と連絡先情報の概要が表示されます。
AppDynamics 営業部またはサポートに連絡する際に、これらのアカウント詳細が必要となります。
[Schedule a call] で、サポートがコールを返す日時を選択します。または、[Email us] をクリックして、すべての AppDynamics アカウント担当者にメッセージを送信します。
[Account Overview] ページの閲覧
[Account Overview] ページはロールベースであり、ユーザーロールに応じてアカウントコンポーネントの概要が表示されます。コンポーネントはグループ化されたペインに表示され、各ペインには詳細ページにアクセスするためのリンクがあります。
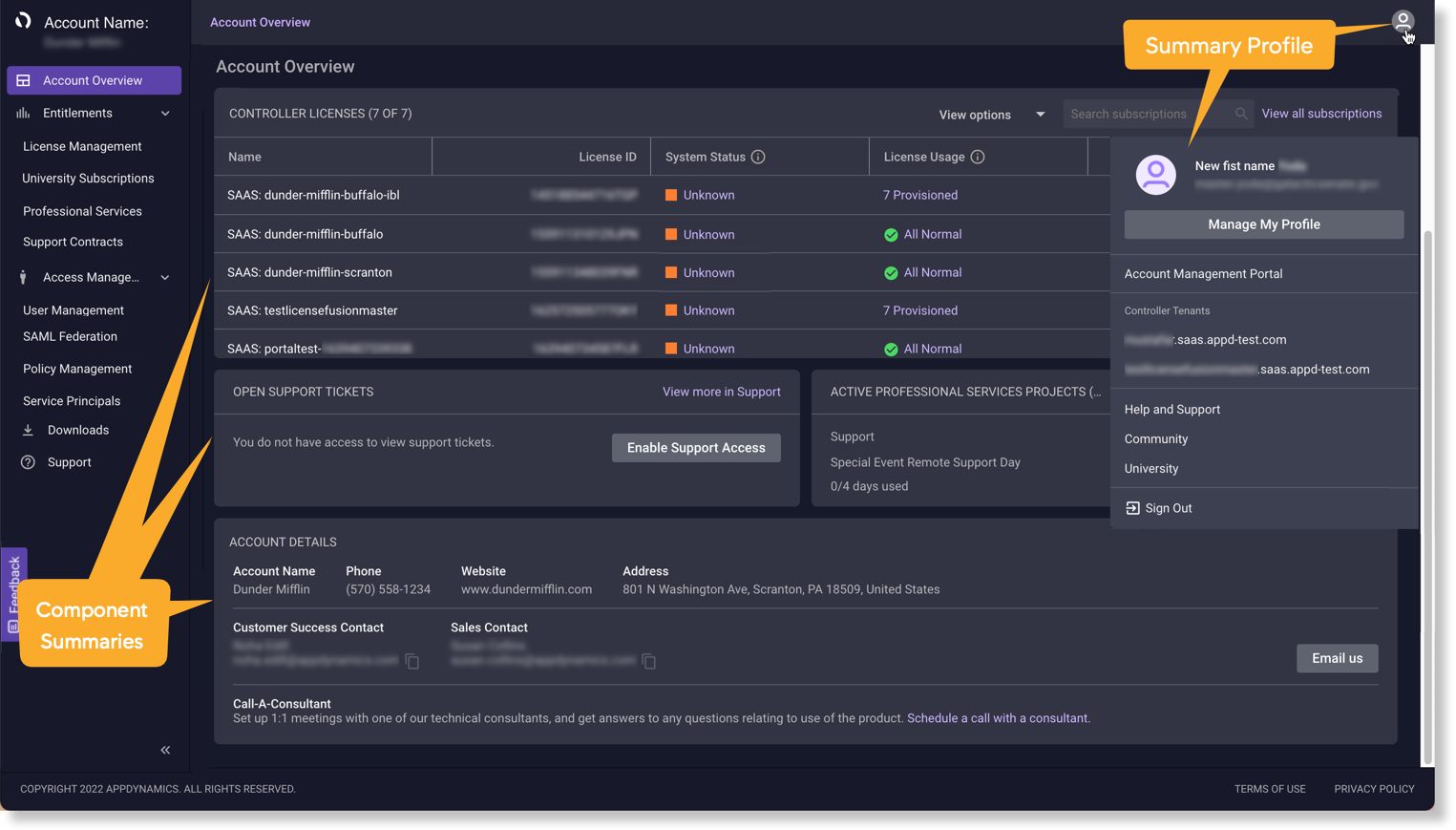
コントローラテナントへのアクセス
AppDynamics では、テナントライセンスをサブスクリプションと呼びます。使用可能なテナントを起動する、またはサブスクリプションを表示する方法はいくつかあります。
-->
特定のコントローラ テナント サブスクリプションを見つけるには、次のいずれかのアクションを実行します。
- 並べ替える特定のテーブルの見出しをクリックして、他のテナントを概要ビューに表示します。
- [Search subscription] を使用して、リストをフィルタリングします。
- [View all subscriptions] をクリックすると、完全なリストが表示されます。
コントローラテナントを起動するには、次のいずれかのアクションを実行します。
- サブスクリプションの [Name] をクリックするか、選択したテナントの行で
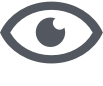 をクリックして、[Launch AppDynamics.] をクリックします。
をクリックして、[Launch AppDynamics.] をクリックします。  をクリックして、プロファイルの概要リストからテナントを選択します。
をクリックして、プロファイルの概要リストからテナントを選択します。
オープンサポートチケット
このセクションには、最大 3 つのオープンサポートチケットに関する概要情報が表示されます。この領域を使用して AppDynamics ヘルプセンターにアクセスし、新しいサポートリクエストを作成します。
概要に特定のチケットが表示されない場合は、[View more in Support] をクリックし、Zendesk ですべてのチケットを表示します。
現在のサポートチケットを確認するには、次の手順を実行します。
- サポートチケットをクリックして詳細を表示します。
- [My activities] をクリックして [Requests] ページにアクセスします。
- サポートチケットを表示したり、新しいチケットを開いたり、アカウントチケットを参照したりします。
- [Search requests] を使用するか、[Status] で並べ替えてビューをフィルタリングします。
新しいサポートリクエストを開くには、次の手順を実行します。
- [View more in Support ] をクリックして、[Submit a request] を選択します。
- [Priority] を選択します。
- 必要に応じて、[Time Zone] を選択します。
- 必要なフォームの情報を入力します。
- サポートスタッフが問題に効果的に対処できるよう、ファイル、スクリーンショット、またはその他の添付ファイルを追加します。
- [Submit] をクリックします。
AppDynamics サポートスタッフのメンバーが、ログインに使用した電子メールアドレスにできるだけ早く返信します。
サポートチケットのアクティビティを追跡するには、次の手順を実行します。
- オープンチケットを選択するか、[View more in Support] をクリックします。
- [Organization Requests] に移動し、[Follow] をクリックして、オープンサポートリクエストに関する更新通知の受信を開始します。
- [Following] をクリックして、現在フォローしている項目を確認します。
- [Status] ドロップダウンを選択して、リストをフィルタリングします。
アクティブなプロフェッショナルサービスの確認
このセクションには、最大 3 つのライセンス済みおよび現在アクティブなリソースプロジェクトの概要情報が表示されます。特定のリソースが表示されない場合は、[View more in Resources] をクリックしてください。
[Manage Resources] ページには、AppDynamics アカウントに関連付けられているサービスおよびその他のコンポーネントの完全なリストが表示されます。
リソースには次のものがあります。
アカウントの詳細確認
[Account Details] セクションには以下の項目が表示されます。
- 会社が AppDynamics に登録したときに提供される情報。
- アカウントに割り当てられた AppDynamics カスタマーサポートの連絡先。
- 技術コンサルタントとの 1 対 1 の会議をスケジュールするためのオンラインツール。
- 割り当てられたカスタマーサクセスまたは営業担当者へ自動転送される電子メールリンク。
個人プロファイルの管理
AppDynamics には、利用可能なテナント、サポート、およびその他のリソースにすばやくアクセスするための概要プロファイルパネルがあります。プロファイルのさまざまな側面を編集するには、![]() をクリックして [Manage My Profile] を選択します。
をクリックして [Manage My Profile] を選択します。
ユーザの詳細情報を編集するには、次の手順を実行します。
- [Personal Profile] タブを選択し、[Edit] をクリックします。
- User Detailsを適切に更新します。
- Save をクリックします。
パスワードを更新するには、次の手順を実行します。
- [Password] タブを選択し、[Edit] をクリックします。
- 現在のパスワードを入力します。
- リストされたルールに従って新しいパスワードを作成し、[Save] をクリックします。
通知をカスタマイズするには、次の手順を実行します。
- [通知(Notifications)] タブを選択します。
- アップデート、ホットフィックス、および新規リリースに関する電子メールを受信するには、[Notify me when a new version of AppDynamics is released] チェックボックスをオンにします。
- 関連付けられているすべてのライセンスの詳細が変更されるたびに電子メールを受信するには、[License Notifications] 列見出しのチェックボックスをオンにします。
または、ライセンス名を個別に選択して通知を減らすこともできます。
主要連絡先はライセンス通知を受信する必要があります。[Account Details] で [Email Us] をクリックして AppDynamics サポート担当者に連絡し、主要連絡先を変更します。
- 計画的なメンテナンスまたは停止が発生したときに電子メールを受信するには、[Maintenance Notifications] 列のチェックボックスをオンにします。
- または、ライセンス名を個別に選択して通知を減らすこともできます。
- Save をクリックします。
編集が完了したら、![]() をクリックして [Account Management Portal] を選択し、[Account Overview] ページに戻ります。
をクリックして [Account Management Portal] を選択し、[Account Overview] ページに戻ります。