Download PDF
Download page エージェント側のコンポーネントのインストール.
エージェント側のコンポーネントのインストール
このページでは、ビジネス トランザクション データを収集するようにアプリケーション分析コンポーネントを設定する方法の概要を示します。
ほとんどのアプリケーション分析の展開シナリオで、Analytics エージェント側のコンポーネントを有効にする必要があります。エージェントは、システムベースのオペレーションまたはスタンドアロンのバンドルとして、AppDynamics ダウンロードポータルで配布されます。
ご使用のアプリケーション サーバ エージェントが Javaエージェント(21.2 以降)や .NETエージェント(20.10 以降)などのように、エージェントレス分析をサポートしている場合、トランザクション分析のデータ収集のために、スタンドアロン分析エージェントまたはマシンエージェントの拡張機能をインストールする必要はありません。詳細については、「Analytics エージェントを使用しない分析の展開」を参照してください。
エージェントを有効にするための準備
「Analytics エージェントを使用した分析の展開」で展開オプション、エージェント側コンポーネントのアーキテクチャを確認して、インストールする必要があるコンポーネントを確認します。
分析エージェント
Analytics エージェントは、AppDynamics アプリケーション エージェントとログファイルからデータを収集し、そのデータをイベントサービスに送信します。Analytics エージェントは、デフォルトでは有効になっていません。任意の方法を使用して、目的のバンドルをダウンロードして有効にする必要があります。
バージョン 21.7 以降の分析エージェントでは、debug/grok エンドポイントはデフォルトで無効になっています。エンドポイントを有効にするには、agent.properties ファイルの ad.debug.grok.endpoint.enabled=true プロパティを使用して分析エージェントを起動します。
アプリケーション分析を使用するには、次の手順を実行します。
- 個別のアプリケーション分析ライセンスを取得する。
- Analytics エージェントを有効にする。
- イベントサービスをポイントする。「Analytics エージェントのプロパティファイルの変更」を参照してエージェント固有の設定について確認します。イベントサービスについては、「イベントサービスのデプロイ」を参照してください。
- コントローラで分析を有効にする。
AppDynamics アプリケーション エージェント
Analytics にアクセスし、アプリケーションからトランザクションデータを収集するには、サポートされているアプリケーション サーバ エージェント(Node.jsエージェント、PHPエージェントなど)のバージョンをすべての環境に展開する必要があります。AppDynamics APM を使用している場合は、エージェントがご使用の環境にすでにインストールされている可能性があります。
Windows でのスタンドアロン Analytics エージェントのインストール
「Analytics のデプロイオプション」で説明したように、Analytics エージェントは、使用ケースに応じて、アプリケーション サーバ エージェントと同じホストまたは別のホストで実行できます。
AppDynamics ダウンロードポータルには、次の配布アーカイブが用意されています。
- スタンドアロン Analytics エージェント(JRE なし)
- 32 ビットと 64 ビットの両方の Windows マシン用の Analytics エージェント(JRE 1.8 付属)
Analytics エージェントのプロパティファイルの変更
Analytics エージェントのプロパティファイルにより、Analytics エージェントが他のコンポーネントと通信する方法、監視対象アプリケーションから収集するデータのタイプ、および Application Analytics デプロイのコンポーネントとコントローラが相互に認証する方法が決まります。
デフォルト設定を変更し、プロパティファイルのエージェントプロパティに必要な値を設定します。実際の展開シナリオによっては、このファイルの場所は異なります。
テキストエディタで
<analytics-agent-home>/conf/analytics-agent.propertiesファイルを開きます。Windows の Analytics エージェントでは、パスに二重のバックスラッシュが必要です。
次に例を示します。conf.dir=C:\\AppD\\analytics-agent\\conf ad.dw.log.path=C:\\AppD\\analytics-agent\\logsCODE- Analytics エージェントを Windows サービスとして実行するには、次のプロパティを変更します。
ad.dw.log.path=<analytics-agent-home>\\logsconf.dir=<analytics-agent-home>\\conf- ad.jvm.options.name=analytics-agent.vmoptions
ad.jvm.heap.min=512mad.jvm.heap.max=1g
- 指示に従って、スタンドアロン Analytics エージェントを有効にします。
Windows に Analytics エージェントをインストールするには、次のように
installコマンドを実行します。bin\analytics-agent.exe service-installCODE
Analytics エージェントの起動と停止
Windows で Analytics エージェントを起動または停止するには、Windows サービスメニューで次のコマンドを実行します。
エージェントを起動するには、次のコマンドを実行します。
bin\analytics-agent.exe service-startエージェントを停止するには、次のコマンドを実行します。
bin\analytics-agent.exe service-stopAnalytics エージェントのアンインストール
Analytics エージェントをアンインストールするには、次のように uninstall コマンドを使用して .exe ファイルを実行します。
bin\analytics-agent.exe service-uninstallローカル アプリケーション サーバ エージェント用の Analytics エージェントの有効化
このセクションは、アプリケーション サーバ エージェントと同じホストに Analytics エージェントをインストールしていることを前提としています。
この展開では、Analytics エージェントはローカルマシンからログファイルのログデータを読み取り、送信します。アプリケーション サーバ エージェントは、監視対象アプリケーションから Analytics エージェントにデータを送信します。

<analytics-agent-home>/bin ディレクトリにある .exe ファイルおよび analytics-agent.exe ファイルを使用して Analytics エージェントをインストールします。Analytics エージェントは Java で記述されているため、Java 仮想マシン(JVM)でエージェントを実行します。Analytics エージェントは Windows サービスとして実行されます。
リモート Analytics エージェントのアプリケーション サーバ エージェントの有効化
Windows で appdynamics.analytics.agent.url という名前の環境変数を使用してリモート Analytics エージェントの場所を指定するには、次の手順を実行します
- Windows マシンで、[System Properties] > [ Advanced system settings ] > [ Environment Variables] に進みます。
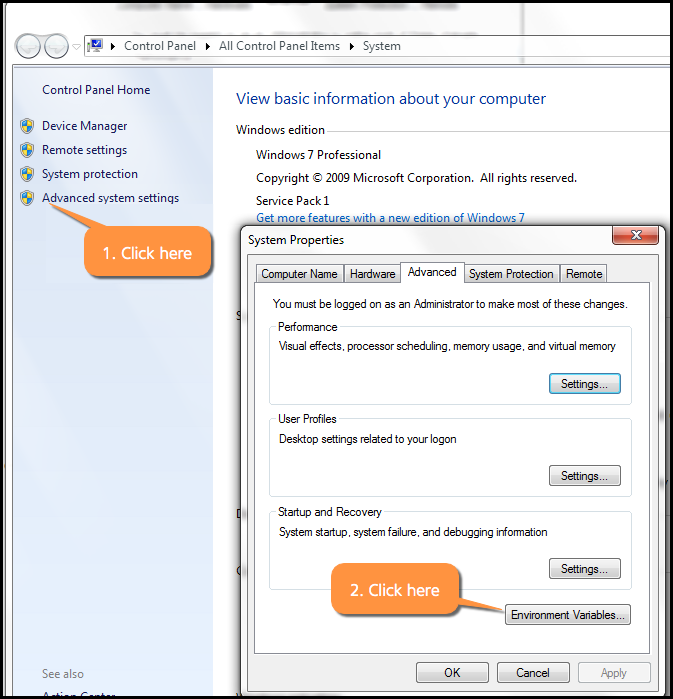
- [System Variables] で、[New] をクリックします。AppDynamics では、ユーザ環境変数アプローチではなく、システム環境変数アプローチを推奨しています。環境変数アプローチでは、ユーザはすべてのインストゥルメント化済みアプリケーションを実行しているユーザと同じ権限を持っている必要があります。
appdynamics.analytics.agent.urlシステム環境変数の値をhttp://<analytics-agent-ip>:9090/v2/sinks/btに設定します。<analytics-agent-ip>を、ご使用の環境の Analytics エージェントのホスト名に置き換えます。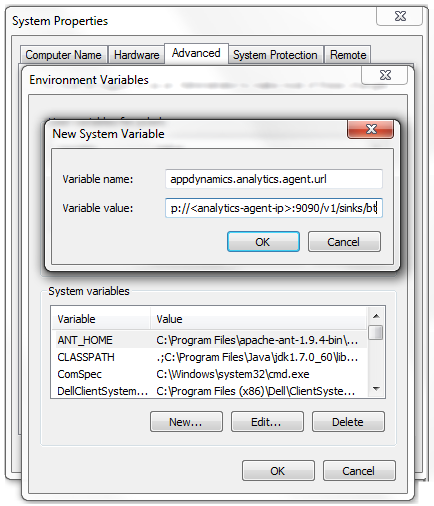
- 新しい環境変数を有効にする該当アプリケーションまたはプロセスを再起動します。マシンを再起動する必要はありませんが、モニタ対象プロセスを呼び出す親プロセスは再起動する必要があります。Windows の
w3wpの場合、環境変数に変更を加えた後、iisresetを実行して IIS を再起動します。
Linux でのスタンドアロン Analytics エージェントのインストール
「Analytics のデプロイオプション」で説明したように、Analytics エージェントは、使用ケースに応じて、アプリケーション サーバ エージェントと同じホストまたは別のホストで実行できます。
AppDynamics ダウンロードポータルには、次の配布アーカイブが用意されています。
- スタンドアロン Analytics エージェント(JRE なし)
アプリケーション サーバ エージェントのデフォルト設定では、通常、Analytics エージェントが同じホスト上にあり、デフォルトポートを使用していると想定されます。次の図に示すように、アプリケーション サーバ エージェントとは別のホストに Analytics エージェントが存在する場合、またはデフォルトポートを変更した場合は、アプリケーション サーバ エージェントの新しいホストとポートの値を指定する必要があります。

Analytics エージェントのプロパティファイルの変更
Analytics エージェントのプロパティファイルにより、Analytics エージェントが他のコンポーネントと通信する方法、監視対象アプリケーションから収集するデータのタイプ、および Application Analytics デプロイのコンポーネントとコントローラが相互に認証する方法が決まります。
デフォルト設定を変更し、プロパティファイルのエージェントプロパティに必要な値を設定します。実際の展開シナリオによっては、このファイルの場所は異なります。
テキストエディタで
<analytics-agent-home>/conf/analytics-agent.propertiesファイルを開きます。指示に従って、スタンドアロン Analytics エージェントを有効にします。
Analytics エージェントの起動と停止
Analytics エージェントは、コマンドラインで直接開始および停止できます。
エージェントを起動するには、次のコマンドを実行します。
<analytics agent executable> startエージェントを停止するには、次のコマンドを実行します。
<analytics agent executable> stop読み取り専用ファイルシステムからの Analytics エージェントの実行
このデプロイでは、Analytics エージェントをインストールし、読み取り専用ファイルシステムから実行します。これを行うには、ログファイルを書き込み可能なパーティションに書き込むように Analytics エージェントに指示する必要があります。

書き込み可能なファイルシステムで Analytics エージェントのディレクトリを作成し、読み取り専用ファイルシステム内の Analytics エージェントのコンテンツへのシンボリックリンクを作成します。これにより、Analytics エージェントの書き込み可能な最上位ディレクトリと、その最上位ディレクトリの下にある書き込み可能なログディレクトリが作成されます。
読み取り専用ディレクトリ内のアーティファクトを使用して、別の書き込み可能ディレクトリから Analytics エージェントを実行するには、次の手順を実行します。
読み取り専用 Analytics エージェントディレクトリに対して必要な権限を指定します。
# analytics-agent-readonly refers to the read-only analytics agent. chmod -R 555 /tmp/analytics-agent-readonly/CODE書き込み可能なファイルシステムで Analytics エージェントのディレクトリを作成します。
mkdir /tmp/analytics-agent-writable chmod 755 analytics-agent-writable/ cd /tmp/analytics-agent-writableCODE読み取り専用ファイルシステム内の Analytics エージェントのコンテンツへのシンボリックリンクを作成します。
ln -s /tmp/analytics-agent-readonly/bin/ bin ln -s /tmp/analytics-agent-readonly/lib/ lib ln -s /tmp/analytics-agent-readonly/monitor.xml monitor.xmlCODEその最上位ディレクトリの下に、書き込み可能な
confディレクトリを作成します。cd /tmp/analytics-agent-writable mkdir conf chmod 755 conf/ cd confCODEconfディレクトリのコンテンツへのシンボリックリンクを作成します。ln -s /tmp/analytics-agent-readonly/conf/analytics-agent.* . ln -s /tmp/analytics-agent-readonly/conf/job/ job ln -s /tmp/analytics-agent-readonly/conf/grok/ grok cd /tmp/analytics-agent-writableCODEanalytics-agent-writableディレクトリの下に logs ディレクトリを作成します。writableディレクトリから Analytics エージェントを実行します。cd /tmp/analytics-agent-writable nohup bin/analytics-agent.sh start &CODE結果のディレクトリは次のようになります。
/tmp/ dr-xr-xr-x 6 ec2-user ec2-user 4096 Jul 17 20:45 analytics-agent-readonly drwxr-xr-x 4 ec2-user ec2-user 4096 Jul 26 20:17 analytics-agent-writable /tmp/analytics-agent-writable/ total 24 drwxr-xr-x . . . 4096 Jul 27 19:41 . drwxrwxr-x . . . 4096 Jul 27 19:37 .. lrwxrwxrwx 1 . . . 50 Jul 27 19:38 bin -> /tmp/analytics-agent-readonly/bin/ drwxr-xr-x . . . 4096 Jul 27 19:41 conf lrwxrwxrwx . . . 50 Jul 27 19:38 lib -> /tmp/analytics-agent-readonly/lib/ drwxrwxr-x . . . 4096 Jul 27 19:41 logs lrwxrwxrwx . . . 57 Jul 27 19:38 monitor.xml -> /tmp/analytics-agent-readonly/monitor.xml conf/ total 20 drwxr-xr-x . . . 4096 Jul 27 19:41 . drwxr-xr-x . . . 4096 Jul 27 19:41 .. lrwxrwxrwx . . . 77 Jul 27 19:39 analytics-agent.properties -> /tmp/analytics-agent-readonly/conf/analytics-agent.properties lrwxrwxrwx . . . 76 Jul 27 19:39 analytics-agent.vmoptions -> /tmp/analytics-agent-readonly/conf/analytics-agent.vmoptions lrwxrwxrwx . . . 56 Jul 27 19:40 grok -> /tmp/analytics-agent-readonly/conf/grok/ lrwxrwxrwx . . . 55 Jul 27 19:39 job -> /tmp/analytics-agent-readonly/conf/job/ drwxrwxr-x . . . 4096 Jul 27 21:32 watermarkCODE
リモート Analytics エージェントのアプリケーション サーバ エージェントの有効化
ほとんどの設定では、アプリケーション サーバ エージェントと同じマシンに Analytics エージェントをインストールします。Analytics エージェント拡張機能のインストールなどの特定の設定では、別のマシンが必要です。
-Dパラメータを使用してリモート Analytics エージェントの場所を指定します。この引数は、次のようにモニタ対象アプリケーションに渡します。-Dappdynamics.analytics.agent.url=http://<analytics-agent-ip>:9090/v2/sinks/btCODE<analytics-agent-ip>を、ご使用の環境の Analytics エージェントのホスト名に置き換えます。
スタンドアロン Analytics エージェントの有効化
この展開では、Analytics エージェントとアプリケーション サーバ エージェントが同じマシン上で実行されます。Analytics エージェントは、ホストマシン上のログファイルからログデータを読み取り、送信します。アプリケーション サーバ エージェントは、監視対象アプリケーションから Analytics エージェントにデータを送信します。

マシンエージェントがインストールされていない環境の場合、Analytics エージェントを個別のバイナリとしてインストールします(analytics-agent.sh)。
- Analytics エージェントの配布アーカイブを各ターゲットホストのインストールディレクトリに解凍します。
このアーカイブを解凍すると、次の 3 つのディレクトリが作成されます。bin:Linux、Solaris、および OSX 用のバイナリファイルが含まれています。lib:クラスパスに存在する必要があるすべての jar ファイルが含まれています。conf:プロパティファイルやvmoptionsファイルなど、すべての構成ファイルが含まれています。
Analytics エージェントからイベントサービスへの接続を設定するために、次のファイルを開きます。
<analytics-agent-home>/conf/analytics-agent.propertiesCODEanalytics-agent.propertiesファイルで、次の手順を実行します。デフォルトの URL を変更し、必要に応じて、
http.event.endpoint値を変更することでイベントサービスに接続するためのポート番号を変更します。
次に例を示します。http.event.endpoint=http://<events_service_host:events_service_port>CODESaaS ベースのインストールでは、ホストとポートは次のとおりです。
https://analytics.api.appdynamics.com:443(北米)h(欧州)ttps://fra-ana-api.saas.appdynamics.com:443https://syd-ana-api.saas.appdynamics.com:443(アジア太平洋地域)
ファイアウォールルールで IP アドレスが使用されている場合は、「Analytics エージェントの問題のトラブルシューティング」のファイアウォールの考慮事項を確認します。オンプレミスのインストールの場合、設定済みのホストとポートを使用します。クラスタ環境では、多くの場合、これはロードバランサです。
ad.controller.urlプロパティを変更して、コントローラをポイントするようにデフォルトの URL とポート番号を変更します。
次に例を示します。ad.controller.url=http://<application_server_host_name>:<http-listener-port>CODEこれは、コントローラ UI にアクセスするために使用する URL とポート番号です。
Global Account Name および Access Key の値は、コントローラの [View License] に表示されます。

エージェントがビジネス トランザクション データをパブリッシュするアカウントとアカウントキーを設定します。前に収集した Global Account Name 値と Access Key 値を使用します。 {{2}}は特定の属性を識別し、 {{3}} はこの属性に割り当てる新規の値を指定します。
# The global_account_name in the Controller for this analytics data, similar to the following: http.event.accountName=<customer1_74678b04-8a71-40ef-acaf-xxxxxxxxxxxx> # Replace this value with the access key of the account name configured above. http.event.accessKey=<3d58aba2-xxx-xxx>CODEhttp.event.accountNameプロパティは、アカウントの Global Account Name を指定します。http.event.accessKeyプロパティは Access Key を指定します。これは、コントローラと Application Analytics デプロイのコンポーネント間の認証メカニズムを提供します。コントローラのインストールプロセスによって Access Key 値が生成されます。
SaaS ベースのインストールの場合、http.event.nameプロパティをアカウントの Name に設定します。デフォルトはcustomer1です。このプロパティが正しく設定されていない場合、Analytics エージェントは認証できません。発生したエラーはanalytics-agent.logファイルに保存されます。このホストでログ情報を収集する場合は、次のことを行う必要があります。
ログソースを設定する。詳細については、「ログ分析データの収集」を参照してください。
追加のプロパティを更新する。「統合ログ管理のプロパティの設定」を参照してください。
ファイルを保存して閉じます。
次のコマンドを実行して、Analytics エージェントを起動します。
bin\analytics-agent.sh startCODE
マシンエージェントの拡張としての Analytics エージェントの有効化
このセクションでは、Analytics エージェントをマシンエージェントの拡張機能として設定し、マシンエージェントモニタとして実行する方法について説明します。
AppDynamics ダウンロードポータルには、次の配布アーカイブが用意されています。
- マシンエージェントバンドル:64 ビット osx(zip)
- マシンエージェントバンドル:32 ビットと 64 ビットの両方の Linux マシン用(rpm)
- マシンエージェントバンドル:32 ビットと 64 ビットの両方の Linux マシン用(zip)
- マシンエージェントバンドル:64 ビット solaris 用(zip)
- マシンエージェントバンドル:64 ビット solaris-sparcv9 用(zip)
- マシンエージェントバンドル:64 ビット solaris-x64 用(zip)
- マシンエージェントバンドル:32 ビットと 64 ビットの両方の Windows マシン用(zip)
マシンエージェントとアプリケーション サーバ エージェントが同じマシンで実行されている場合は、スタンドアロン Analytics エージェントをインストールする必要はありません。マシンエージェントがすでに実行されている環境では、Analytics エージェントを拡張機能として有効にして実行できます。

マシンエージェントを実行しているホストに JRE 8 以降がインストールされていることを確認します。必要なバージョンの JRE がホストで使用できない場合、Analytics エージェントは有効にできません。
マシンエージェントを実行しているホストで、テキストエディタを使用して
<machine-agent-home>/monitors/analytics-agent/monitor.xmlを開きます。enabled タグを
trueに設定し、完了したらファイルを保存します。<monitor> <name>AppDynamics Analytics Agent</name> <type>managed</type> <!-- Enabling this requires JRE 8 or higher --> <enabled>true</enabled> ...CODEAnalytics エージェントからイベントサービスへの接続を設定するために、次のファイルを開きます。
<machine-agent-home>/monitors/analytics-agent/conf/analytics-agent.propertiesCODE指示に従って、スタンドアロン Analytics エージェントを有効にします。
この時点でマシンエージェントがすでに実行されている場合は、再起動して設定の変更を適用します。
プロキシサーバを介してイベントサービスに接続するには、「プロキシ経由でエージェントをイベントサービスに接続する」を参照してください。
Analytics エージェントの調整
このセクションでは、Analytics エージェントのインストール後の設定(プロキシサーバを使用してイベントサービスに接続するための Analytics エージェントの設定、統合ログ管理(CLM)を使用したログファイルの収集、リソース使用制限の設定、JVM オプションの変更)について説明します。
プロキシ経由でのイベントサービスへの接続
Analytics エージェントがプロキシサーバを介してイベントサービスに接続する必要がある場合は、次の手順を実行します。
- テキストエディタで
<analytics-agent-home>\conf\analytics-agent.propertiesを開きます。 次の情報を追加します。
# optional proxy properties http.event.proxyHost=<your proxy host> http.event.proxyPort=<your proxy port> http.event.proxyUsername=<your proxy username, if authentication is required> http.event.proxyPassword=<your proxy password, if authentication is required>CODEファイルを保存して閉じます。
統合ログ管理用の Analytics エージェントの設定
Analytics エージェントが CLM と連携するようにするには、Analytics エージェントのプロパティファイルでいくつかのプロパティを設定する必要があります。
analytics-agent.properties ファイルで、コントローラの URL、顧客名、および Analytics エージェントの名前を指定します。顧客名は、コントローラの [View License] で確認できます。
CLM を使用してソースルールによりログファイルを設定する場合は、これらのプロパティに正しい値を指定する必要があります。

デフォルト値は次のとおりです。
# Format should be http://<host>:<port>
ad.controller.url=http://localhost:8090
# The customer name field from the AppDynamics license page.
http.event.name=customer1
# This is the friendly agent name that will show up in the controller when the agent registers and syncs configuration.
ad.agent.name=analytics-agent1Java 仮想マシンのオプションの変更
JVM の起動オプションを変更する必要がある場合は、テキストエディタを使用して <analytics-agent-home>/conf/analytics-agent.vmoptions を変更します。
vmoptions ファイルの名前は ad.jvm.options.name=analytics-agent.vmoptions プロパティファイルから読み取られます。vmoptions ファイルの名前を変更する場合は、ad.jvm.options.name プロパティも変更する必要があります。
Analytics エージェント Windows サービスがインストールされていて、プロパティファイルまたは vmoptions ファイルを変更する必要がある場合は、変更を有効にするためにサービスをアンインストールして再インストールする必要があります。
リソース使用の制限の設定
リソースの使用を制限するために、単一の Analytics エージェントのジョブ数に対してデフォルトの制限を有効にすることができます。
この制限は上書きできますが、CPU 使用率、ディスク、ネットワーク I/O などのリソースの使用に対する潜在的な影響を十分に理解していない場合はお勧めしません。
このプロパティは ad.max.enabled.jobs で、<analytics-agent-home>/conf/analytics-agent.properties ファイルにあります。デフォルトでは、ad.max.enabled.jobs は 20 に設定されています。
Analytics エージェントのステータスの確認
Analytics エージェントが起動したことを確認するには、アプリケーション エージェントのログファイルで次のエントリを検索します。Started [Analytics] collector。
プロキシサーバを介してイベントサービスに接続するには、「プロキシ経由でエージェントをイベントサービスに接続する」を参照してください。
その他の設定
Analytics エージェントのバージョンが 21.7 以降の場合、パイプラインリソースに認証を追加できます。インポートを行うには以下を実行します。
パイプラインエンドポイントに認証を追加するには、
analytics-agent.propertiesの次のプロパティを使用します。ad.pipeline.resource.authenticate=trueCODE有効にすると、アカウントの G
lobal-Account_Nameおよび Access-Keyをそれぞれ HTTP ヘッダーX-AppDynamics-Global-Account-NameおよびX-Analytics-Agent-Access-Keyとして渡すことで、エンドポイントにアクセスします。--header 'X-Analytics-Agent-Access-Key: access_key' \ --header 'X-AppDynamics-Global-Account-Name: global_account_name' \CODE
トラブルシューティングのヒント
analytics-agent.propertiesのプロパティが正しく設定されていることを確認します。「有効なジョブファイルの制限」を参照してください。- JRE バージョンが 1.7 以降であること、および環境で
JAVA_HOME変数が設定されていることを確認します。 analytics-agent/conf/analytics-agent.vmoptionsのすべてのプロパティは JRE と互換性があります。