This page explains how to set up Browser Real User Monitoring (Browser RUM). Browser RUM collects metrics on your end user's web browsers via the AppDynamics JavaScript Agent. Your web application must be configured to insert this agent into the web pages. This process is called injection. See Inject the JavaScript Agent on how to inject the JavaScript Agent into your web pages.
To access Browser RUM, you need an EUM Account and a Browser RUM license. EUM must be enabled through the Controller UI. You can Enable and Disable EUM if you decide not to use the feature.
EUM Account
A special EUM account is required. An EUM account is created when you have a license for Browser RUM, Browser Synthetic, or Mobile RUM. There is an account license key associated with this account.
For on-premises customers, the account license key is set up within the Controller license file. If you added EUM after your initial installation, you may need to upload and install the new Controller license file. If you are a SaaS customer, the EUM license is set up in the SaaS Controller for you.
Each Browser RUM license provides a certain number of page views per year. For information on how to examine your current page view usage, see EUM Accounts, Licenses, and App Keys.
Access Browser Monitoring Configuration
Your data is displayed in the Controller UI in the context of an EUM application. You must assign unique names to EUM applications and business applications. For example, if you created the business application "E-Commerce", you cannot create a browser, mobile, or IoT application with that same name or vice versa. An EUM application name is associated with an EUM App Key, which identifies data coming into the Controller.
- If you do not yet have an EUM application, click the User Experience tab, the Browser Apps tab, and the +Add button. You can create an application name either by using the Getting Started Wizard or by simply choosing an application name.
- Open the EUM application you are interested in by double-clicking on the application name in the Browser Apps list.
In the left navigation bar of the application UI, click Configuration.
Browser RUM Prerequisites
To turn on Browser RUM, you need to:
If you are an on-prem customer, your JavaScript Agent version should be equal to or less than your EUM Server version.
Enable and Disable Browser RUM
At the top of the Configuration > Instrumentation page, toggle the Browser Monitoring:
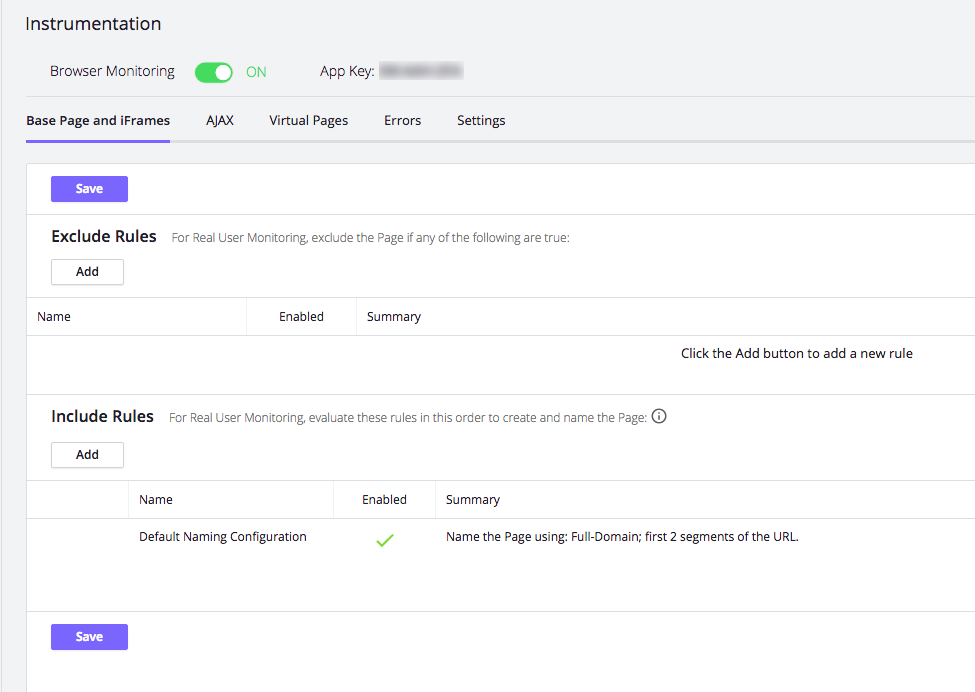
To disable Browser RUM, toggle the switch to OFF.
Inject the JavaScript Agent for Browser RUM into Your Application Pages
The JavaScript Agent for Browser RUM collects Browser RUM metrics. See Browser RUM Metrics for more detail.
The JavaScript Agent for Browser RUM must be inserted into the headers of the pages for which you want to see these metrics. This process is called injection. There are several ways to accomplish this. See Inject the JavaScript Agent.
External Access Locations
Browser RUM is made up of several components, which, in various configurations, can either be located on the Internet or hosted inside your own data center/network. On-premises access points are configured at installation or through the UI. If your installation requires access to any of these components on the Internet, see Access the SaaS EUM Server for more information.
If you are using the AppDynamics CDN to fetch the JavaScript Agent (adrum.js) and JavaScript Agent extension (adrum-ext.js), you also need to make sure that cdn.appdynamics.com is accessible from your network.
Additional Browser RUM Configurations
You can also configure: