Download PDF
Download page Create and Configure Conditions.
Create and Configure Conditions
This page provides an overview of conditions in AppDynamics.
You can define a condition or a set of conditions to evaluate the performance metrics of your application.
Use the following options to evaluate the conditions:
- Expression builder embedded in the health rules wizard to create a condition based on a complex expression comprising multiple interdependent metrics.
- Custom boolean expression to evaluate multiple conditions within a health rule. You can use the
ANDandORoperators in a boolean expression.
Create a Condition
- In the Critical Condition or Warning Condition window, click + Add Condition to add a new condition component. A row defining the condition is displayed.
- Configure the Condition as required.
- Continue to add conditions as required. You can add a maximum of 8 conditions. Conditions are designated as A, B, C, and so on.
- From the drop-down list above the conditions, select:
- All: if all of the conditions must evaluate to true to constitute rule violation.
- Any: if any of the conditions must evaluate to true to constitute rule violation.
- Custom: if a combination of conditions defined in a boolean expression must evaluate to true to constitute rule violation. For more information on how to create a custom boolean expression, see Create a Custom Boolean expression.
- For health rules based on the following health rule types, select:
- Business Transaction
- Node health-hardware
- Node health-transaction performance
You must specify the evaluation scope in the Critical Criteria and Warning Criteria panels:

You can use Alert Sensitivity Tuning to configure health rule conditions for a business transaction, a service endpoint or a remote service only. You must set the health rule evaluation criteria to 'average of all nodes'. For more information, see Alert Sensitivity Tuning.
If you select the percentage of nodes, enter the percentage. If you select the number of nodes, enter an absolute number.
Evaluating Serverless Tiers
When you monitor serverless entities comprising tiers for AWS Lambda, the health rules are evaluated as described below.
| Health Rule Type | Affected Entities | Condition Evaluation Criteria | Evaluation |
|---|---|---|---|
| serverless tier(s) | The BT Average | Metrics are aggregated at the tier level. |
| serverless node(s) |
| Metrics for serverless tiers are aggregated at the tier level, while the metrics for other tiers are evaluated as per the defined criteria. | |
| Tier/Node Health (Transaction Performance) | serverless tier(s) |
| Metrics for serverless tiers are aggregated at the tier level, regardless of the evaluation criteria defined. |
| serverless node(s) |
| The performance of serverless tiers is not evaluated for Tier/Node Health (Hardware) health rules. AWS does not offer node-level dashboards or metrics because the serverless platform runtime instances spin up and down on-demand. | |
| Tier/Node Health (Hardware) |
| - | The performance of serverless tiers is not evaluated for Tier/Node Health (Hardware) health rules. AWS does not offer node-level dashboards or metrics because the serverless platform runtime instances spin up and down on-demand. |
Configure a Condition
In the first field of the condition row, enter a name for the condition.
This name is used in the generated notification text and in the AppDynamics console to identify the violation.Ensure that you enter a unique name for each condition you define.
- From the drop-down list below the Add Condition button, define metrics to evaluate the condition, select:
- Single metric to specify a simple metric.
a. From the Value drop-down list, select a qualifier for the metric from the following options:
Qualifier Type
Description
Minimum
The minimum value reported across the configured evaluation time length. Not all metrics have this type.
Maximum
The maximum value reported across the configured evaluation time length. Not all metrics have this type.
Value
The arithmetic average of all metric values reported across the configured evaluation time length. This value is based on the type of the metric.
Sum
The sum of all the metric values reported across the configured evaluation time length.
Count
The number of times the metric value has been measured across the configured evaluation time length.
Group Count The number of nodes contributing to a metric value, generally relevant for application or tier level metrics. Current
The value for the current minute.
b. To specify a simple metric, click Select a Metric. Metric Selection window is displayed. The metric browser in the Metric Selection window displays metrics appropriate to the health rule type. Alternatively, you can define a relative metric path..
c. Select a metric to monitor and click Select Metric.
You can use Alert Sensitivity Tuning to fine-tune metric evaluation for a health rule (that monitors BT, service endpoint or remote service). You must select a single metric to evaluate the condition. See Create a Health Rule and Fine-tune Metric Evaluation for more information.
or
- Metric Expression to build a metric expression.
From the drop-down list after the metric, select the type of comparison to evaluate the metric.
To limit the effect of the health rule to conditions during which the metric is within a defined range—standard deviations or percentages—from the baseline, select Within Baseline from the menu. To limit the effect of the health rule to when the metric is not within that defined range, select Not Within Baseline. Then select the baseline to use, the numeric qualifier of the unit of evaluation and the unit of evaluation. For example:
Within Baseline of the Default Baseline by 3 Baseline Standard Deviations
To compare the metric with a static literal value, select < Specific value or > Specific Value from the menu, then enter the specific value in the text field. For example:
Value of Errors per Minute > 100
To compare the metric with a baseline, select < Baseline or > Baseline from the drop-down list, and then select the baseline to use, the numeric qualifier of the unit of evaluation and the unit of evaluation. You can use the Baseline Standard Deviation or Baseline Percentage as the unit of evaluation. For example:
Maximum of Average Response Time is > Baseline of the Daily Trend by 3 Baseline Standard Deviations
See Dynamic Baselines for information about the baseline options.
Baseline Percentages
The baseline percentage is the percentage above or below the established baseline at which the condition will trigger. For example, if you have a baseline value of 850 and you have defined a baseline percentage of > 1%, the condition is true if the value is
> [850+(850x0.01)]or859.To prevent health rule violations from being triggered when the sample sets are too small, these rules are not evaluated if the load—the number of times the value has been measured—is less than 1000. For example, if a very brief time slice is specified, the rule may not violate even if the conditions are met, because the load is not large enough.
If you want the condition to evaluate to true whenever a configured metric does not return any data during the evaluation time frame, check the Evaluate to true on no data option.
This option does not affect the evaluation of unknown in the case where there is no enough data for the rule to evaluate. For example, if the health rule is configured to evaluate the last 30 minutes of data and a new node is added, the condition evaluates to unknown for the first 30 minutes even if the Evaluate to true on no data box is checked.If you want to define a 'Persistence Threshold' for the condition to reduce false alerts:
Select 'Trigger only when a violation occurs __ times in the last __ min(s)'.
Define the number of times metric performance data should exceed the defined threshold to constitute a violation.
If required, adjust the evaluation time frame by setting an alternate evaluation time frame.
You can define a persistence threshold for a condition only if you have defined an evaluation time frame of 30 minutes or less.
Click Save when done.
Evaluation of Agent Availability Metrics
Using Health Rule Conditions to evaluate agent availability metrics can result in false positives. For example:
- Agents may not be connecting with controllers due to communication errors for a couple of minutes.
- Data may be delayed for a couple of minutes due to latency issues.
- Select Nodes that the health rule affects. You can also set Tiers, however, it is recommended that you set Nodes.
- Select Node Health - Hardware, JVM, CLR as the health rule Type.
- Use the last five minutes, with a wait time of ten minutes.
Set your condition to be the Sum of < Specific value of three.
This configuration generates a violation when the agent is down for more than two minutes during the last five minutes.
Build an expression
To access the expression builder to create a complex expression as the basis of a condition, select the Metric Expression option from the drop-down list and click Add Expression. The Metric Expression window is displayed that allows you to construct a mathematical expression to use as a metric.
For example, the following expression is created to measure the percent of slow business transactions. See the screenshot that follows for the UI location where each step is performed.
- In the Variable Declaration pane of the Mathematical Expression builder, click + Add variable to add a variable.
- In the Variable Name field enter a name for the variable.
From the drop-down list, select the qualifier for the metric from the following options:
Qualifier Type
Description
Minimum
The minimum value reported across the configured evaluation time length. This qualifier is not available for all the metrics.
Maximum
The maximum value reported across the configured evaluation time length. This qualifier is not available for all the metrics.
Value
The arithmetic average of all metric values reported across the configured evaluation time length. This value is based on the type of the metric.
Sum
The sum of all the metric values reported across the configured evaluation time length.
Count
The number of times the metric value has been measured across the configured evaluation time length.
Group Count The number of nodes contributing to a metric value, generally relevant for application or tier level metrics. Current
The value for the current minute.
Click Select a metric to open an embedded metric browser.
Health Rule Evaluation Condition
A health rule is not evaluated if any metric in the expression has a null value. This is to avoid erroneous evaluations as shown in the following examples:
Expression Null Value Evaluation a-b-c
a entire expression is evaluated negative
a/b b the number 'a' is divided by zero, evaluates to an errora*ba or b entire expression is evaluated as zero- Repeat steps 1 through 4 for each metric that you use in the expression.
You can remove a variable by clicking the delete icon. - In the Expression pane, build the expression by clicking Insert Variable to insert variables created in the Variable Declaration pane along with appropriate mathematical signs.
When the expression is built, click Save.
Create a Custom Boolean Expression
Once you define all the conditions required for the health rule, you can create a custom boolean expression to evaluate the health rule.
- From the drop-down list above the conditions, select Custom option.
Enter a combination of conditions using
ANDand/orORoperators. For example,(A OR B) AND C.Ensure that you enter a valid combination of conditions using
ANDandORoperators, else the evaluation fails.- Click Save.
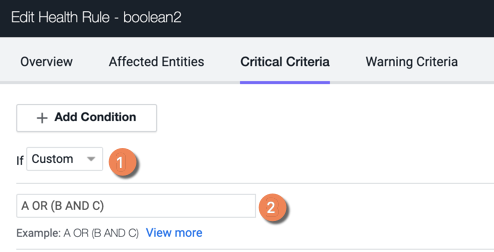
Modify the Custom Boolean Expression
- Select the expression in the Condition Combination field.
- Edit the boolean expression as required.
- Click Save.
Delete a condition
Delete a condition component by clicking the delete (X) icon.
If you delete a condition, update the boolean expression accordingly.