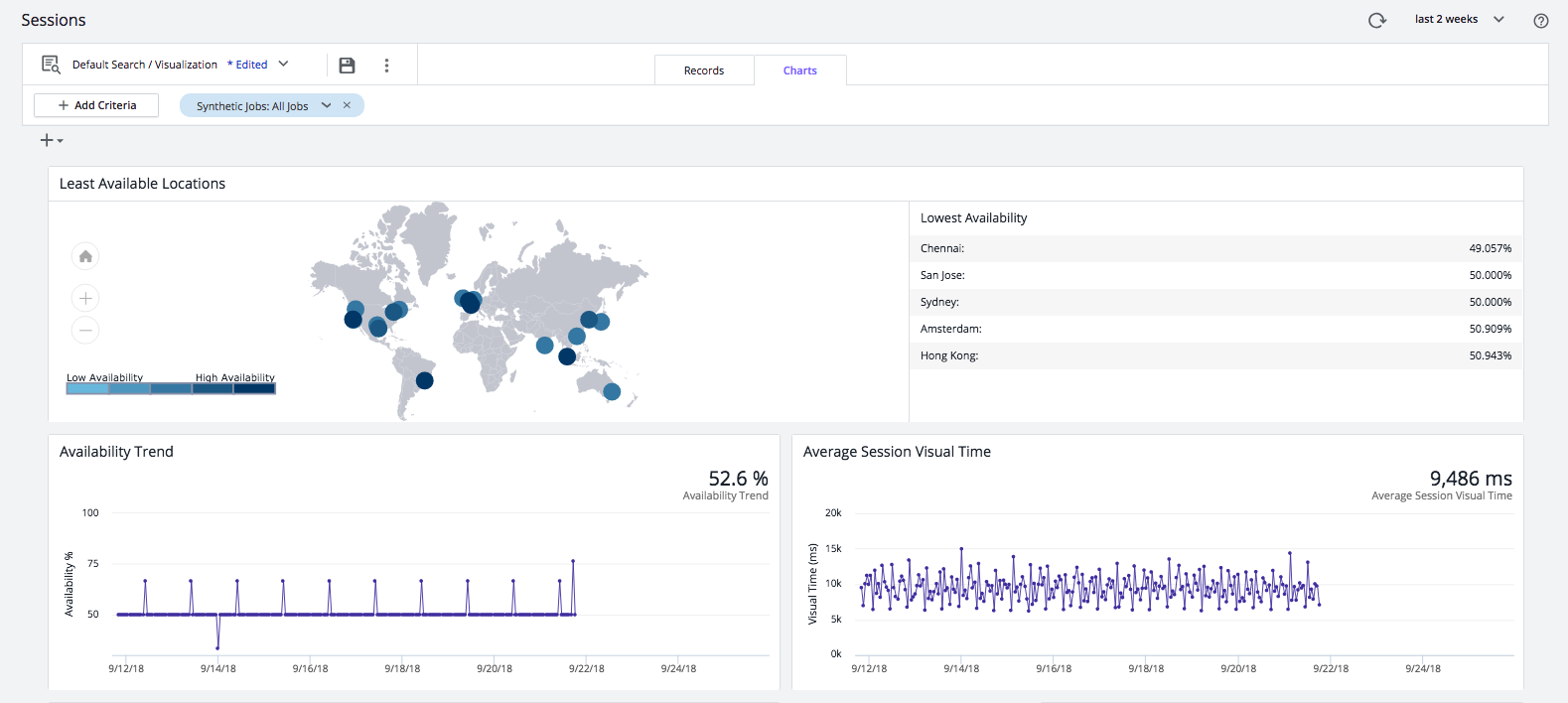このページでは、[Jobs] ページにアクセスする方法、URL を評価するジョブを作成する方法、[Sessions] ページの結果を表示する方法、そして最後に、ジョブを編集および削除する方法など、ブラウザ合成モニタリングについて説明します。
ジョブの作成
- いずれかのブラウザアプリケーションを開きます。
- Jobs をクリックし、Jobs ページを開きます。
- 以前のジョブがない場合は、Create a New Job > をクリックします。以前のジョブがある場合は、Add をクリックします。
- [New Job] ダイアログでは、
- Specify your Test で、URL フィールドに URL を入力し、Name フィールドに「Example Job」と入力します。
- Choose Browsers で、Chrome を選択します。
- Choose Locations で、+ をクリックして任意の場所を選択します。
- Save をクリックします。
詳細については、合成ジョブの構成を参照してください。
ジョブ傾向のモニタ
Synthetic Job Dashboardでは、合成ジョブの可用性とパフォーマンスの傾向を迅速にモニターできます。
可用性の傾向
Availability Trend 列には、次のスクリーンショットに示すように、実行されたジョブのステータスが表示されます。 Availability Trend は、「可用性の傾向のステータスコード」にリストされているカラーコードに基づいてセッションステータスを表示します。セッションステータスは、正常性ルールに基づいていません。「セッションステータス」を参照してください。
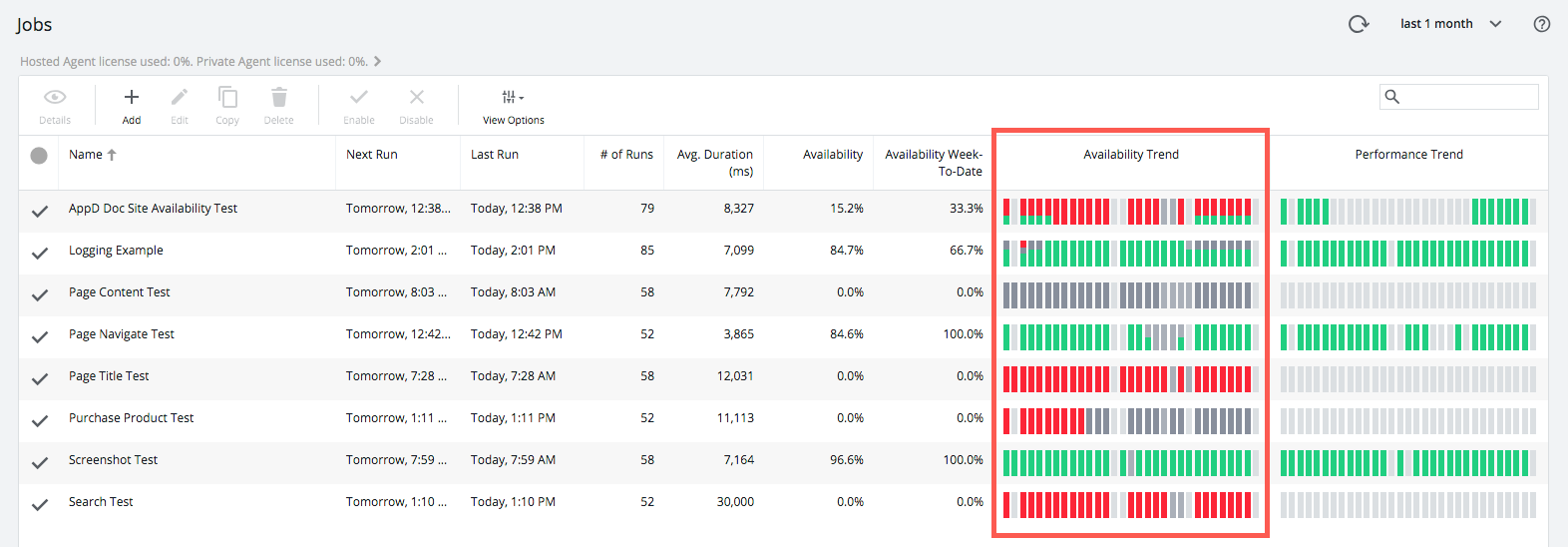
セッションステータスは、正常性ルールに基づいていません。「セッションステータス」を参照してください。
可用性の傾向のステータスコード
[Availability Trend] では、次の表にリストされている色分けに基づいてセッションステータスを表示します。
| 可用性の傾向のステータス色 | セッション ステータス(Session Status) |
|---|
| グリーン | OK |
| イエロー | この先 |
| 赤 | FAILED |
| ダーク グレー | BROKEN |
| ライト グレー | INTERNAL_ERROR |
可用性メトリックについて
可用性メトリックは、指定された時間範囲の成功したセッションの割合です。つまり、指定された時間範囲内でステータスが OK または WARNING であるセッションの割合です。
View Options では、指定されたタイムフレームに制限されない期間の可用性を表示することができます。次のリストでは、可用性のオプションについて説明します。
- Availability Last-24-Hours:ページが更新または開かれた時点から過去 24 時間の可用性。
- Availability Month-to-Date:ユーザのタイムゾーンに従って現在の月の開始時点(午前 12 時)から現在の時刻(ページの更新/オープン時)までの間の可用性。
- Availability Week-to-Date:ユーザのタイムゾーンに従って現在の週(月曜始まり)の開始時点(午前 12 時)から今(ページの更新/オープン時)までの期間までの可用性。
パフォーマンスの傾向
Performance Trend 列には、次のスクリーンショットに示すように、実行されたジョブのパフォーマンスしきい値ステータスが表示されます。 Performance Trend 列には、成功したセッション(OK または WARNING のステータス)のみが表示されます。パフォーマンスの傾向のステータスは、合成ジョブの設定されたパフォーマンスしきい値に基づいています。
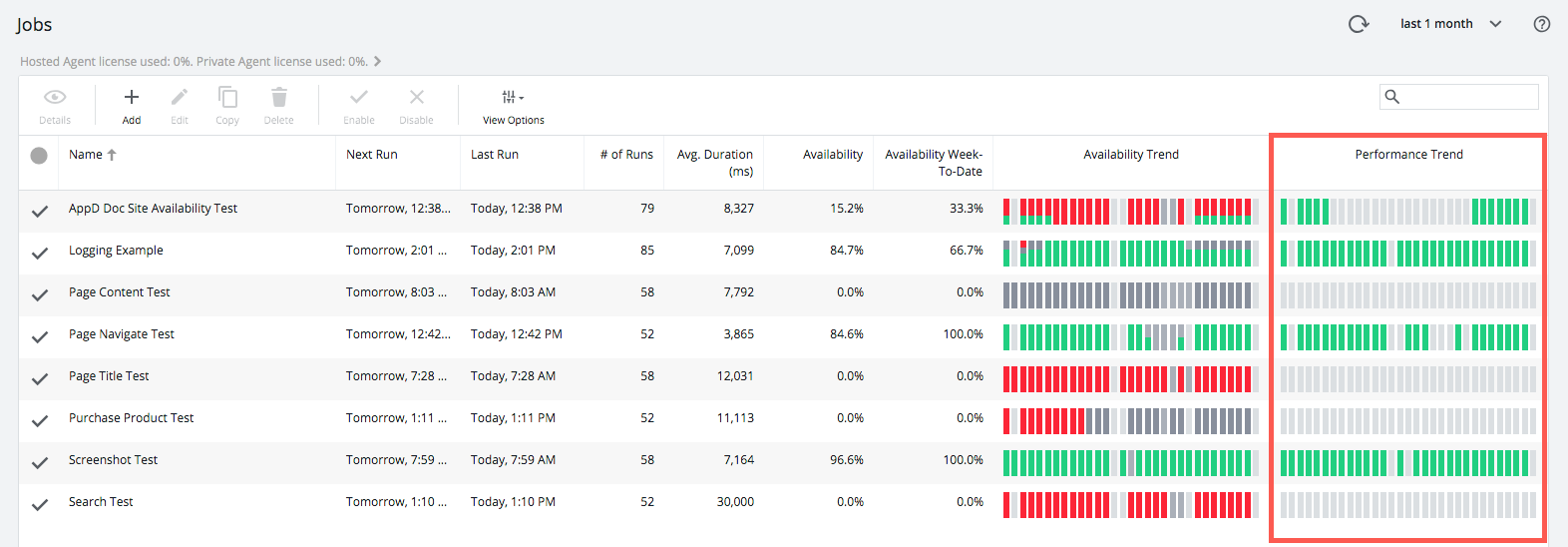
たとえば、Availability Trend 列に 5 つの OK と 5 つの FAILED ステータスカウント(50% 緑、50% 赤)が表示されている場合、対応する Performance Trend 列には 5 つの OK カウントのみが表示されます(100% 緑)。Availability Trend 列に 5 つの FAILED および 5 つの BROKEN(50% 赤、50% グレー)のジョブがある場合(つまり、すべて失敗)、対応する Performance Trend 列には空のバケットであるカウントなしが表示されます(薄いグレー)。
パフォーマンスの傾向のステータスコード
可用性のステータスと同様、パフォーマンスステータスは傾向の列で色を使用して示されます。
| パフォーマンスの傾向のステータス色 | 説明 |
|---|
| グリーン | 緑色は、しきい値に違反していません。 |
| イエロー | Warning のしきい値に違反しています。 |
| 赤 | Critical のしきい値に違反しています。 |
ジョブでは、1 つのメトリックで Warning 違反が発生し、別のメトリックで Critical 違反が発生する可能性があります。この場合、Critical 違反によって Warning 違反が上書きされます。
結果の表示
- Jobs ページで、ジョブが有効になっていることを示すチェックマークが横に表示されていることを確認します。
- 数分後に、ジョブが最後に実行された時刻といくつかのメトリックが表示されます。
- ジョブを選択し、Details をクリックします。
- これで、Sessions ページにジョブの結果が表示されます。
結果の理解
Sessions ページでは、さまざまな方法およびレベルで結果を理解できます。条件によってセッションの結果をソートし、[Session Details.] で特定のセッションの詳細を調べることができます。[Sessions] ページの [Charts] タブからは、集約されたセッションデータを表すウィジェットをチャートで表示したり、各セッションの設定可能なフィールドセットを表示できます。
セッションの詳細の確認
セッションをダブルクリックすると、セッションの概要、ページの詳細、およびセッションの各ページの詳細の内訳が表示されます。ページのロード方法、要求されたリソース、および各ページのビジネストランザクションを表示できます。この情報を使用して、ネットワーク遅延が発生した場所、またはスクリプトが中断した場所を見つけることができます。
たとえば、[Session Details] ダイアログでは、視覚的な完了(ユーザが完全にロードされたページを表示する時点)に約 16 秒かかったことを確認し、それから、HTTP リクエストから最初のバイトまで、最初のバイトから DOM 準備完了まで、最後に DOM 準備完了から視覚的な完了までのページロードの期間を確認できます。
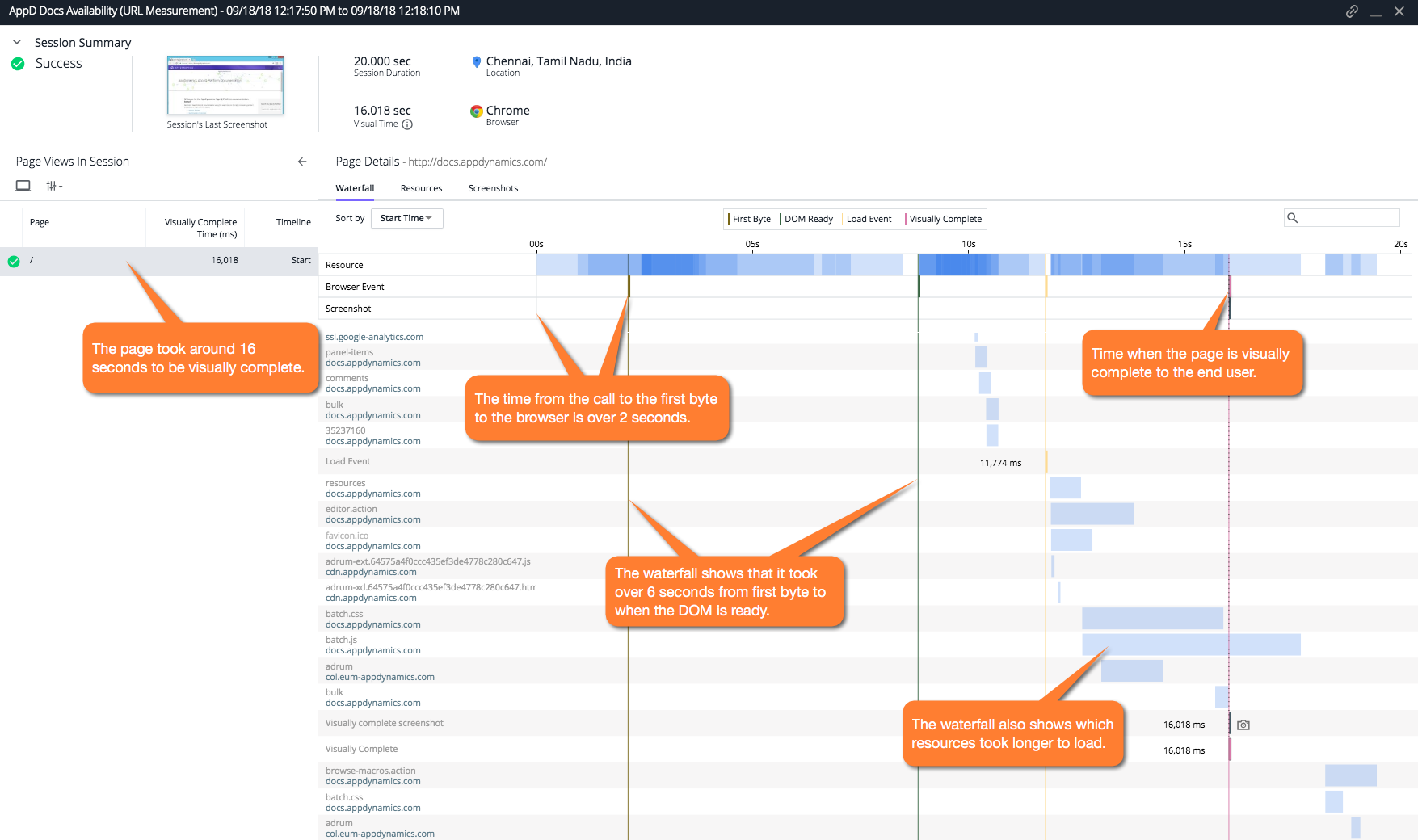
簡単な概要の取得
[Sessions] ページで [Charts] タブをクリックすると、集約されたセッションデータを表すウィジェットを表示できます。たとえば、Lowest Availability ウィジェットには最も可用性が低い場所が示されているため、特定の場所の問題に限定して絞り込むことができます。