Download PDF
Download page Organize Business Transactions.
Organize Business Transactions
Organize and manage registered business transactions on the business transaction list to ensure that you are monitoring the most critical transactions. You can rename transactions, delete transactions, exclude transactions, or create custom transaction detection rules.
Especially for busy applications with lots of transactions, identify the best strategy for maximizing visibility into business-critical operations. Consider these strategies:
- Set transaction detection priorities and delete old transactions to ensure that AppDynamics instruments your most important transactions.
- Combine multiple transactions into rules and exclude unimportant transactions to ensure that you stay within the business transaction limits.
- Rename transactions to informative names and group together similar transactions so that your metrics are easier to read.
Rename Business Transactions
The default BT name is based on the first two segments of a URI. See Business Transactions.
You can change the name for the business transaction by selecting the business transaction and choosing Rename from the More Actions menu. This change only affects the label for the business transaction in the user interface. You can also modify the default naming scheme for subsequently discovered business transactions, as described in the discussion on naming in Transaction Detection Rules.
Group Business Transactions
A transaction group lets you collect multiple related transactions into a single organizational unit in the AppDynamics model of your environment. For example, you may wish to group business transactions all of which have entry points in a specific WAR file. Groups could also be used to collect transactions of a specific organization, region, or category.
After grouping transactions, you can see aggregate metrics for the group. Metrics for individual transactions that make up the group remain available.
Grouping transactions does not affect the overall count of registered business transactions. To manage your transaction count, see Custom Match Rules.
To create a business transaction group:
- Select the transactions you want to group from the Business Transactions list. Use the control or shift keys to multi-select business transactions.
- Right-click the selected transactions and choose Create Group.
- Give the group a name, verify the transactions you selected, and click Create Group.

Delete or Exclude Business Transactions
Excluding and deleting business transactions reduce the business transaction registration count. You can choose to exclude a short-lived business transaction temporarily or delete a stale business transaction permanently.
Exclude a Business Transaction
In effect, excluding the transaction disables the business transaction for metric processing purposes; it works even if the processing path that the business transaction represents remains active in the monitored application. Both serve to reduce the business transaction count considered against transaction registration limits.
Excluding a business transaction in the business transaction list is not to be confused with using custom exclude rules to control business transaction detection. While the two approaches achieve similar goals, custom exclude rules operate at the transactions detection point and are most useful for preventing discovery and registration of a range or multiple ranges of business transactions at a time. See Custom Match Rules for more information.
To exclude a business transaction:
- Select your transaction from the list of business transactions.
- Right-click the selection and click Exclude Transactions.
- On the Exclude Business Transactions page, select the transaction and click Exclude Transactions.
Restore an Excluded Business Transaction
When you exclude a business transaction, the accumulated metrics for the transaction along with its underlying configuration is retained. You can restore the excluded transaction, if required.
- From the Business Transactions page, click Actions > View Excluded Transactions.
- From the Excluded Business Transactions page, select your transaction, and click Unexclude Selected.
Delete a Business Transaction
When you delete a business transaction from the list, the accumulated transaction metrics are removed. However, the deleted transaction is rediscovered if the corresponding function in the application is used. To delete a business transaction permanently, modify the discovery rules before deleting a transaction, so that the deleted transaction is not rediscovered.
A business transaction can be considered stale in these scenarios:
- You have decommissioned an application, and you want to delete the historical data associated with business transactions that made up the application.
- You have changed business transaction discovery rules to either eliminate or reorganize business transactions and need to remove unwanted or otherwise obsolete business transactions.
To delete a business transaction:
- Select your transaction from the list of business transactions.
- Right-click the selection and click Delete Transactions.
- From the Delete Business Transactions page, select the transaction and click Delete Business Transactions.
Automatic Cleanup of Stale Business Transactions
Automatic cleanup keeps less active transactions from cluttering your business transaction list. Enabling automatic cleanup deletes business transactions that are flagged as stale. You can set the activity threshold for a business transaction after which the transaction is considered stale.
To configure automatic cleanup threshold:
- From the left pane, click Configuration > Instrumentation > Transaction Detection > More.
- Under Business Transaction Automatic Cleanup, check Enable Business Transaction Automatic Cleanup.
- Update the automatic cleanup threshold that qualifies a business transaction as stale:
- Specify your threshold time in, Monitor Business transactions for __ minutes since creation.
- Specify the number of calls in, Remove Business transactions that have less than or equal to __ calls.
Since creation, a business transaction is monitored for 15 minutes when automatic cleanup is enabled with default settings. If there are no calls reported within the first 15 minutes since the business transaction is registered, the business transaction is qualified as short-lived and the automatic cleanup deletes that business transaction. Automatic cleanup keeps a business transaction intact if it is reporting data for days.
However, automatic cleanup ignores the business transactions that are:
- Marked as Permanent
- Older than three days
Business Transaction Purger
There are Controller configurations for the business transaction purger:
max.bt.to.purge.per.execution: the number of business transactions that can be purged when the purger executes once. The default is 1000, min is 0, and the max is 100000.max.bt.to.purge.per.transaction: in order to reduce db lock, the purger tries to purge business transactions in multiple transactions if there are too many business transactions to purge in each execution. This configuration specifies the number of business transactions that can be purged in each transaction. The default is 10, min is 0, and the max is 1000.
Manage Business Transaction Detection
If your system has hundreds of business transactions, you can leverage the rule system to fine-tune which transactions you want to detect and monitor. Creating rules gives you the exact transaction visibility that you want. For example, you can create rules to:
- Detect transactions that are not automatically detected.
- Prioritize monitoring some transactions over others.
- Stay under the transaction limit. When you combine multiple transactions in a rule, the individual transactions no longer count towards the transaction limit; the rule is counted as a single transaction.
- Exclude transactions that you are not interested in monitoring.
Suppose John is creating transaction detection rules for an ECommerce application. John discovers that the most critical transaction, user-checkout, is grouped into All Other Traffic, which obscures its visibility. To ensure that AppDynamics collects detailed metrics for user-checkout, John creates a rule that detects user-checkout, and sets the rule priority to a high value, 50. For less critical transactions, John creates a rule that detects multiple transactions: createaccount, billing, and delivery-options. He sets the rule priority to a lower value, 15. Combining multiple transactions into one rule helps John stay within the transaction limit. See Transaction Detection Rules.
All Other Traffic Business Transactions
As an organizational unit in the AppDynamics model, business transactions are meant to be used for the most important transactions in your environment. The Controller limits the number of business transactions (50 for a node and 200 for a business application). This limit helps control resource utilization on the Controller, and also helps you focus on the most important services performed by your application environment.
Once the business transaction registration limit is reached or transaction lockdown is enabled, newly detected transactions are not registered as business transactions, but they are monitored and reported by AppDynamics. The transactions are grouped to a virtual business transaction named All Other Traffic - tier_name. An All Other Traffic group exists for each tier on which the limit is reached.
The All Other Traffic group does not have transaction snapshot for the PHP and the Python Agents.
All Other Traffic appears alongside other business transactions in the Business Transactions list. Like you can for any business transaction, you can view the dashboard and key performance metrics for All Other Traffic in the Metric Browser.
When refining business transactions, it's likely that you'll want to move certain transactions from the All Other Traffic bucket to make them first-class business transactions. You can keep within the limits by deleting or excluding other business transactions, such as those that have little or no load, by using a custom exclude rule. If the number of business transactions is under the limit and lockdown is enabled, you can promote a transaction from the list of All Other Traffic by registering it from the Traffic Details window.
To view incoming calls categorized in the All Other Traffic transaction:
- Open the dashboard for the All Other Traffic business transaction.
- Click View Traffic Details.
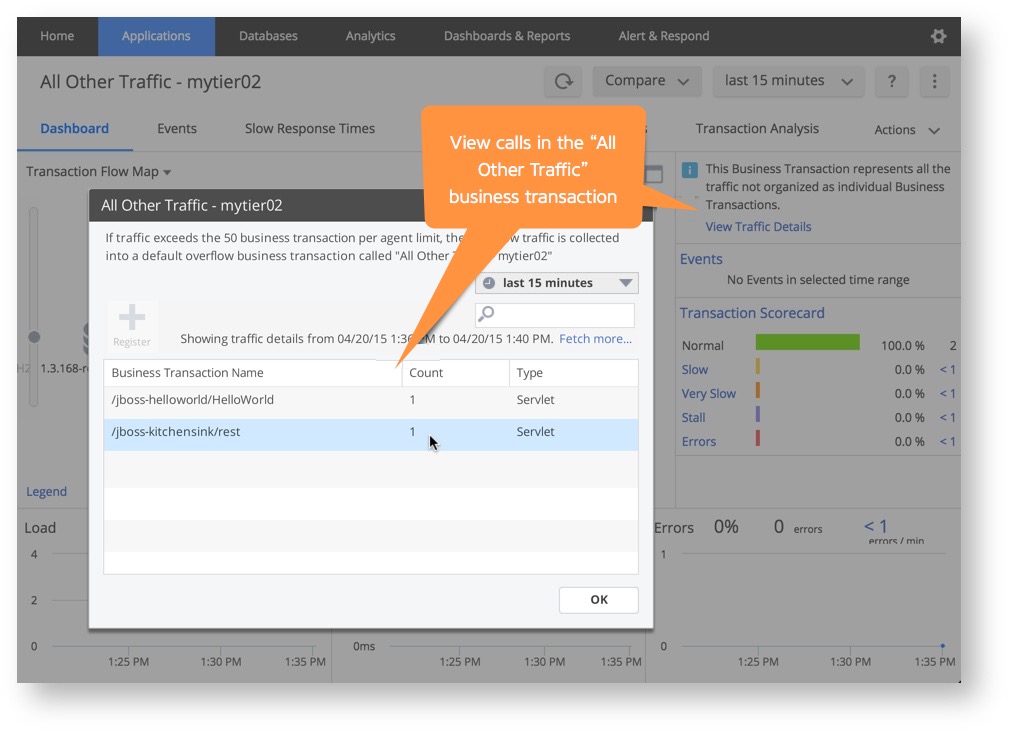
The Traffic Details panel lists transaction entry points that were hit by incoming requests after the registration limits were exceeded or after business transaction detection was locked down. The Business Transaction Name column contains auto-generated names for the transactions. The Call column shows the number of instances of the transaction and the Type column shows the entry point type.
If the Fetch more link appears, click to view more calls. You retrieve up to 600 calls each time you click the link. If the Fetch more link does not appear, there are no more calls to retrieve for the selected time range.
The name used for All Other Traffic in the REST API is APPDYNAMICS_DEFAULT_TX. For an example, see Use the AppDynamics REST API.
Lock Down Business Transactions
|
|
|
A production implementation of AppDynamics usually involves an initial period of assessing, organizing and refining business transactions by customizing your default business transaction discovery rules.
Once you arrive at the set business transactions to monitor, you may want to lock down business transactions. Locking down business transactions prevents application changes, upgrades to the agent software, or other changes from affecting the number or selection of business transactions you monitor as the primary, first-class business transactions in the AppDynamics model of your environment.
With business transaction lockdown enabled, the Controller puts newly discovered transactions into the All Other Traffic transaction collection for the tier. You can promote a business transaction from the All Other Transactions list by registering it as a first-class business transaction manually.
Business transaction lockdown gives you a way to register business transactions individually, by manual selection. In certain scenarios, it may make sense to enable business transaction lockdown before discovery occurs and registering transactions manually. For example, this may be useful if your environment would otherwise generate a large number of business transactions and you only want to monitor a relative few as first class business transactions.
To enable business transaction lock down, select the Enable Business Transaction Lock down option in the application instrumentation settings page.
After locking down business transactions, you can promote a transaction manually by accessing the Traffic Details dialog from the All Other Transactions dashboard. In the dialog, select the transaction and click Register to promote the transaction. If the agent is at the business transaction registration limit, you will need to delete a registered business transaction before registering one from the All Other Traffic list.
If you enable automatic cleanup, business transactions that you lock down but that do not meet the activity threshold are still deleted. To override automatic cleanup for a business transaction, right-click the transaction and select Mark As Permanent.