IoT モニタリングでは、アプリケーションのパフォーマンスと使用状況を表示および分析するために、3 つのダッシュボードが提供されています。各ダッシュボードでは、アプリケーションのパフォーマンスのさまざまな側面が提供されます。各ダッシュボードでは、ウィジェットまたは詳細レコードとして視覚化されたデータを表示したり、選択したパラメータに基づいてカスタムウィジェットを作成したりできます。
このページでは、次の各ダッシュボードの特徴、機能、および目的について説明します。
デバイス ダッシュボード
[Device Dashboard] では、デバイスのステータス、カスタム情報、およびカスタムデバイスのアプリケーション情報をモニタすることができます。要約のアクティビティを表示したり、フィルタを使用して特定のデバイスのメトリックを表示するようにドリルダウンしたりすることができます。
[Device Dashboard] を使用すると、DevOps はデバイスが稼働していることを確認でき、プロダクトマネージャとビジネス上の関係者はデバイスのアクティビティとトレンドを調べることができます。また、開発者は単一または複数のデバイスに影響を与える問題を特定するために結果をドリルダウンできます。
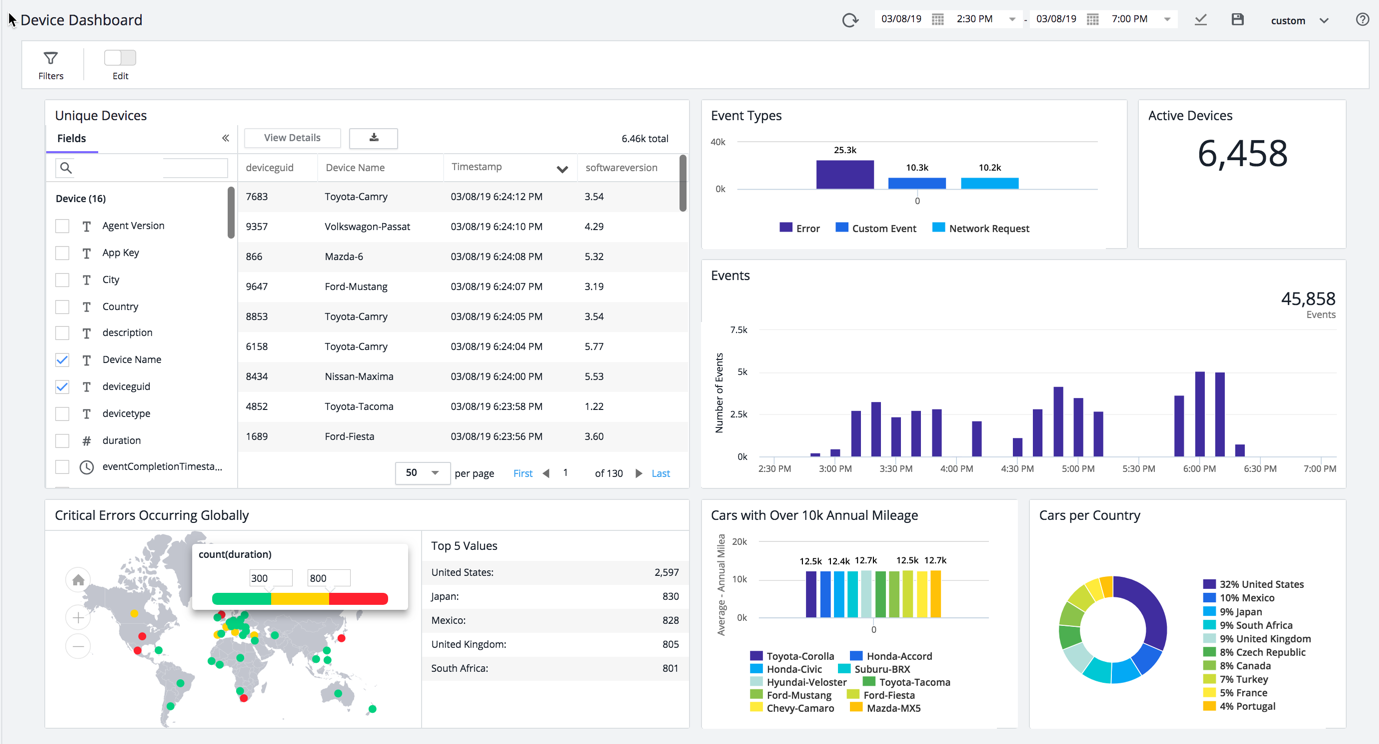
ネットワーク リクエスト ダッシュボード
[Network Request Dashboard] では、発信ネットワークリクエスト、ネットワークリクエストの詳細を表示し、ネットワークリクエストを分析することができます。

Network Requests Dashboard では、次の操作ができます。
Error Dashboard
[Error Dashboard] では、クラッシュ、例外、およびカスタムエラー(致命的と非致命的の両方)を表示できます。DevOps は、アクティビティリストをモニタし、エラーイベントを開発者に通知できます。開発者はエラーイベントを選択して詳細を表示し、デバッグ用にスタックトレースをダウンロードすることができます。

スタックトレースは、IoT SDK または IoT REST API を使用して報告された場合にのみ使用できます。
Error Dashboard では、次の操作ができます。
IoT ダッシュボードの使用方法
各ダッシュボードには異なる情報が表示されますが、UI の機能はすべて同じです。このページでは、デバイスのモニタリングを開始するために役立つダッシュボード機能の概要を説明します。
IoT ダッシュボードへのアクセス
- 目的のアプリケーションを開きます。
- 表示するダッシュボードのいずれかを選択します。
- Devices
- Network Requests
- Errors
ダッシュボードの概要の表示
各ダッシュボードから、事前定義されたウィジェットとカスタムウィジェットの集約データを表示できます。各ダッシュボードはデフォルトで表示モードになっているため、データは読み取り専用です。ただし、フィルタを設定したり、詳細を表示したり、ウィジェットのサイズを変更したりできます。

詳細の表示
詳細を表示するには、テーブルの 1 つの行を選択し、Details アイコンをクリックします。[Device Details] ダイアログが表示されます。3 つのタイプのイベント(カスタムイベント、ネットワークリクエスト、およびエラー)の発生時間をタイムラインまたは期間別に表示できます。また、ウォーターフォールのイベントバーをクリックしてさらに詳細を確認することもできます。

結果のフィルタリング
条件を追加して結果をフィルタリングできます。これにより、可用性、使用状況、およびパフォーマンスに影響する要因に焦点を当てることができます。
次のスクリーンショットでは、条件 softwareversion と Country が追加されています。これにより、特定の国の特定のソフトウェアバージョンが原因で発生しているパフォーマンスの問題に注目できます。

コンテンツとプレゼンテーションの変更
ダッシュボードを変更するには、[Edit] モードにする必要があります。トグルを [Edit] に変更するだけで、ウィジェットの追加、移動、サイズ変更、削除、および作成を行うことができるようになります。
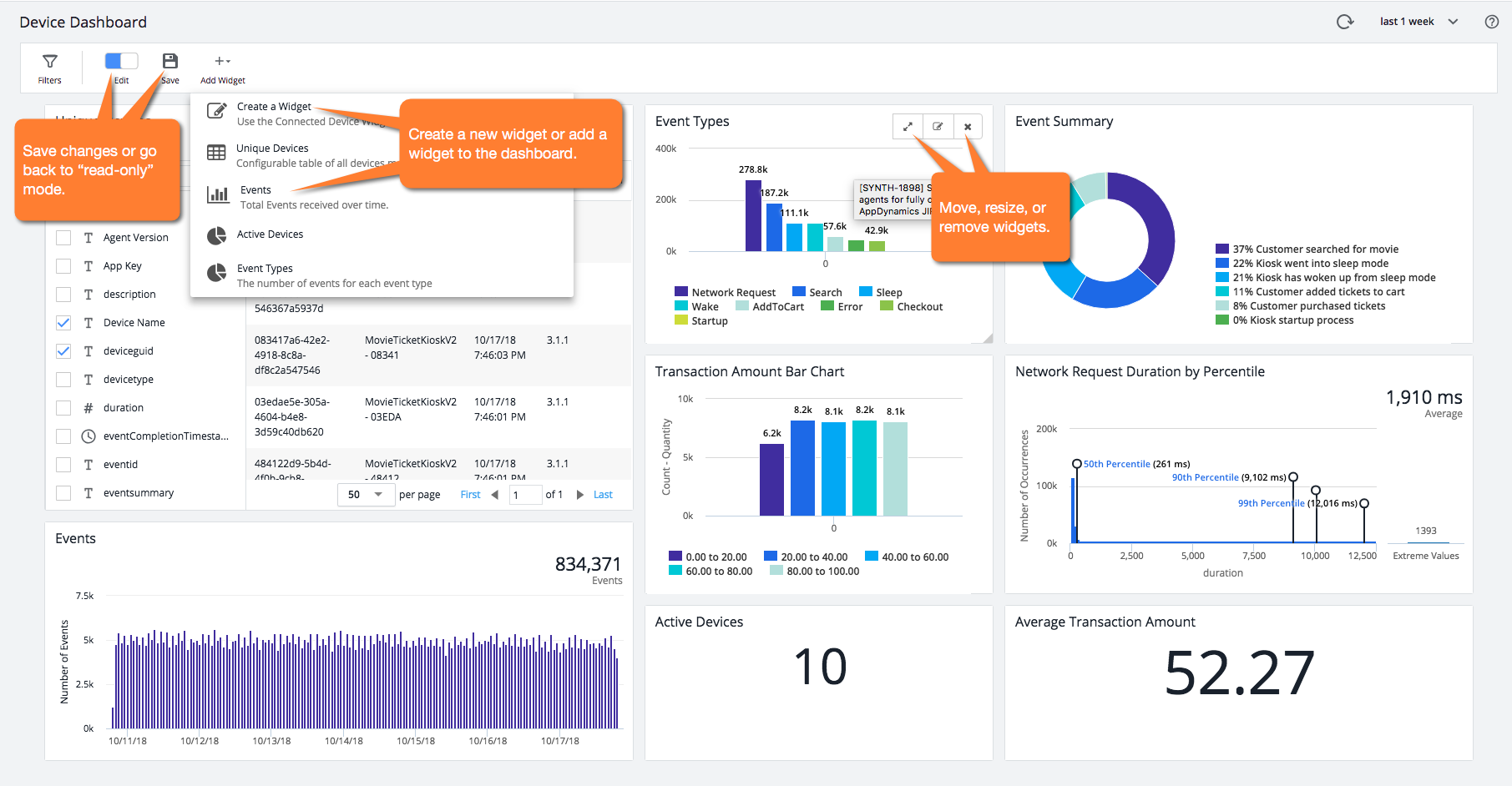
各ダッシュボードには基本的なモニタリングのために事前定義されたウィジェットがありますが、非常に多くのさまざまなデバイスやプラットフォームがあるため、ウィジェットの作成手順を説明している [Widget Builder] でカスタムウィジェットを作成する必要があります。このページでは、ウィジェットを作成するときにグラフタイプを選択し、フィルタを使用する場合の方法について説明します。

- ダッシュボードを選択します。
- [Edit] モードに変更します。
- ツールバーで、[Add Widget] をクリックします。
- ドロップダウンから、[Create a Widget] をクリックします。
最適なグラフタイプの選択
[Widget Builder] では、6 種類のグラフのいずれかを選択できます。データセットに最適なグラフを使用することをお勧めします。グラフタイプを選択するためのガイドラインを次に示します。
| グラフの種類 | グラフのプロパティ | 使用例 |
|---|
| 円グラフ | | 全体の部分を比較するには、円グラフを使用します。 例: - 小売デバイスの場合、各ストアの売上の割合。
- フィットネスデバイスの場合、ランニング、自転車、歩行などのさまざまなタイプのアクティビティの割合。
|
| 棒グラフ | | 同じカテゴリ内のさまざまな項目を比較するには、棒グラフを使用します。 例: - インベントリデバイスの場合は、ストアあたりの品目数。
- スマートカーの場合、さまざまな車の走行距離。
|
| 時系列 | | イベントを経時的に測定するには、時系列を使用します。 例: |
| ヒストグラム | | 大量の数値データの分布を分析して把握するには、ヒストグラムを使用します。 例: - ネットワークリクエスト時間の分布。
- スマートホームデバイスの場合、温度の分布。
|
| 番号 | | 重要なデータポイントを強調表示するには、数値グラフを使用します。 例: |
| テーブル | | 類似項目のリストの詳細データを表示するには、テーブルを使用します。 例: |
| 位置 | | 地域全体のパフォーマンスを分析して把握するには、Geo ウィジェットを使用します。 例: - さまざまな国、地域、都市における売上
- 国、地域、都市全体のネットワークリクエスト期間
- さまざまな国、地域、都市におけるデバイスエラー
|
フィルタの使用方法
フィルタを使用すると、有意義な情報に結果を絞り込むことができます。たとえば、各店舗で販売されている品目の合計数を確認する必要があるものの、高価な品目に特に関心があるとします。棒グラフを選択し、フィールド [Device Name] とサブフィールド [Annual Mileage ] をフィルタ [Location: Quebec, Canada] とともに使用すると、次のウィジェットの例に示されているように、ケベック(カナダ)での車の年間平均走行距離を表示できます。
