Download PDF
Download page License Rules.
License Rules
A license rule defines how your AppDynamics licenses are used towards your applications. License rules can help reduce consumption by allocating more units to high-consuming applications and servers.
The Controller UI for observing and managing licenses differs based on the AppDynamics licenses you purchased. If you purchased licenses in the Infrastructure-based Licensing model, your UI displays usage data based on a unified package metering unit, compared to licenses within the Agent-based model, which displays data based on an agent metering unit. If you want to learn more about licensing models, see Licensing.
Create a License Rule
To create a license rule:
- Go to Settings
 > License.
> License. - Click License Rules > Add
 .
. - Add a rule name.
- Define how many units from each license are included in the rule.
- Choose which applications and servers the rule applies to. Here's an example of a scope configuration:
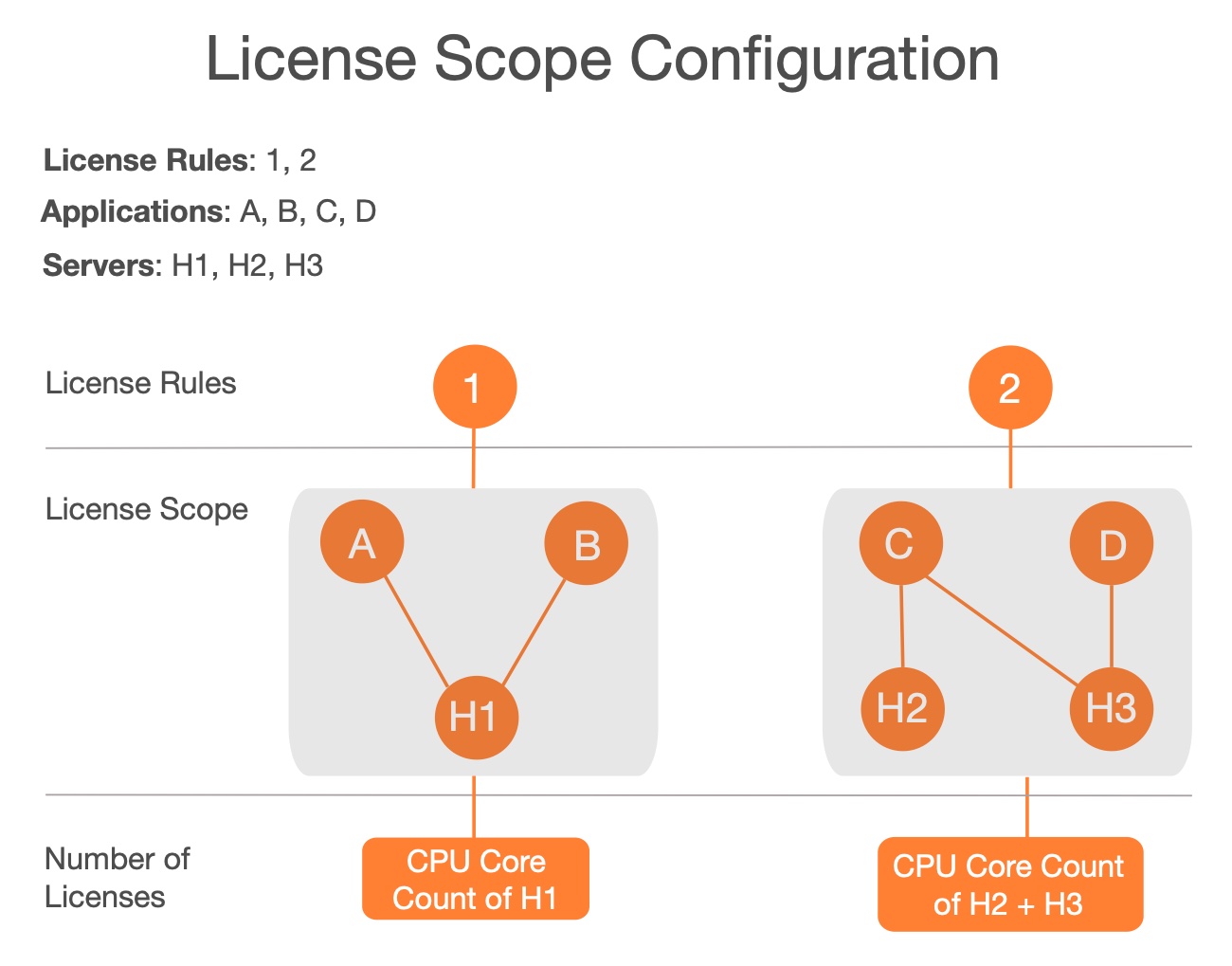
Best Practices for License Rules
- When creating license rules, you should follow consistent criteria for selecting which applications belong to a rule. We recommend:
- If you want a rule to contain multiple applications, then group applications by business unit.
- If you want to view individual application usage, then select only one application per rule.
- For each rule you create, a new access key is generated, and the agents under that rule are authenticated with that generated key. Make sure to update your agent to use this new access key and restart the agent.
- Make sure the selected applications and servers on each rule are an exclusive list, and are not part of multiple rules. This structuring helps with managing chargebacks effectively.
- If you choose not to create any rules, then your license allocation follows the default rule, which allows all applications and servers to equally consume each licenses.
- To simplify license reporting in a cluster (containerized environment), we recommend that all applications and agents use the same license key when using license rules.
- When configuring rules, you can allocate more units than you were originally provisioned by AppDynamics. Over-provisioning units buffer your unit allocation and are useful when the exact number of license units for the list of applications and servers for the rule are unknown. Although the allocation on the rule is unbounded, AppDynamics limits your unit usage based on the number of licenses you purchased for the SaaS Tenant or on-premises Controller.
Overlapping configurations on license rules may complicate license reporting. We recommend you configure license rules with caution because you must confirm the license usage on each rule matches the license usage at the account level. License usage at the account level is the union of usage for all license rules, and not a sum of usage of all license rules. When multiple applications are hosted on the same host and each application agent uses a different rule key, usage will be reported in both the rules, and it will be reported as if you are consuming double the licenses, which is incorrect.
The Controller UI for observing and managing licenses differs based on the AppDynamics licenses you purchased. If you purchased licenses in the Infrastructure-based Licensing model, your UI displays usage data based on a unified package metering unit, compared to licenses within the Agent-based model, which displays data based on an agent metering unit. If you want to learn more about licensing models, see Licensing.
Create a License Rule
- Click Settings
 > License > Rules.
> License > Rules. - Click Create.
- In the General tab, enter the name of your rule and the number of units for each agent module type that this rule allocates.
In the Application Scope tab, select Specified Applications to restrict which applications agents can report to.
Only agents that report to the applications you specify can consume the units allocated by this rule. You can select one or more applications from the Available Applications list and click the left arrow button to move the applications to the Included Applications box. You can specify matching criteria for allowed applications using the Add button. You can also specify matching criteria for applications that you have not yet created. The applications you specify using matching criteria will not appear in the Selected Applications box. You can select up to 100 applications to assign to a rule.
In the Server Scope tab, select Specified Servers to restrict which servers agents can be deployed to.
Only agents deployed on the servers you specify can consume the units allocated by this rule. You can select one or more servers from the Available Servers list, and click the left arrow to move the applications to the Selected Applications box. You can specify matching criteria for allowed servers using the Add button. You can also specify matching criteria for servers not yet monitored by AppDynamics. The applications you specify using matching criteria will not appear in the Selected Applications box.
Using the criteria specifications, you can select applications and servers by matching multiple machines using the match criteria. This is more efficient than scrolling through thousands of applications and machines to make your selections manually.
You can also add uninstrumented applications to the rule in the Application Scope and unmonitored machines in the Server Scope so that when you install the agents to instrument these unmonitored applications and servers, they will be allowed to consume licenses defined in this rule.Here's an example of a scope configuration:

Return to the default rule and decrement your unit allocation by the number of units that you allocated in your custom rule. Otherwise, the allocations will show as over-provisioned.
You must allocate the same number of Machine Agents as your APM Agents. For example, if you allocate 10 Java Agents, 10 .NET Agents, and 10 Node.js Agents, you must allocate 30 Machine Agent units. For each rule you create, a new access key is generated, and the agents under that rule are authenticated with that generated key. Update your agent to use this new access key and restart the agent.
License Rules Best Practices
Creating License Rules
When creating license rules, you should follow consistent criteria for selecting which applications belong to a rule. We recommend:
- If you want a rule to contain multiple applications, then group applications by business unit.
- If you want to view individual application usage, then select only one application per rule.
Deleting a default license rule
We do not recommend deleting default license rules. Instead, we recommend changing all of the license entitlements to 0. If you do delete a default rule, keep these in mind:
- If there is only one license rule (e.g. the default), deleting it will take the License Management UI back to a state when license rules never existed.
- Existing agents will not be impacted since they will start reporting using the account level access key.
- If you have multiple license rules (one default and multiple custom) and you delete the default rule, you will not be able to recreate it until you delete all other rules.
- You can click on "Create Rules" blue button to create a new default rule. The access key will most likely be different and you will also need to re-configure your agents.
Deleting a custom license rule
- Deleting and recreating a custom license rule will not retrieve the old access key back, even if the name is same. This is due to the fact that access keys are generated dynamically at runtime.