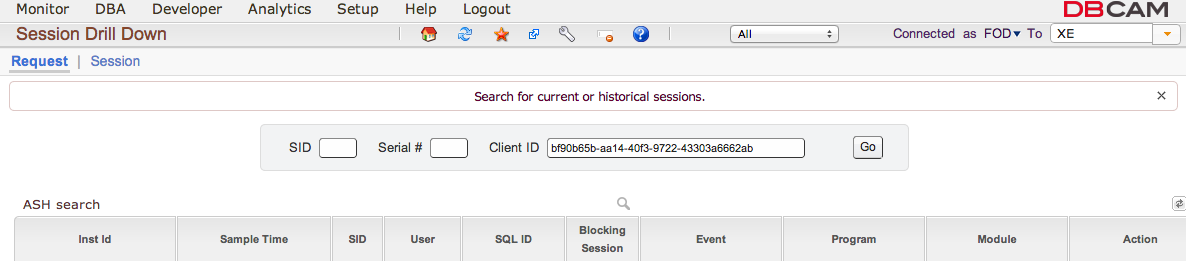This page describes how to integrate AppDynamics with DB CAM. You can link to DB CAM for any DB CAM-monitored database that is discoverable by AppDynamics. This integration provides access to the database performance metrics provided by DB CAM.
Before You Begin
To use this integration you must have a DB CAM license. DB CAM must be configured to monitor the databases that you want to link to from AppDynamics.
You configure DB CAM integration at the account level and app agent level.
Configure the integration at the account level using the Administration Console at <host>:<port>/controller/admin.jsp.
Create two new properties as name-value pairs in each account for which you want to enable DB CAM integration.
- Log in to the Administrator Console with the administrator root password.
- Select Accounts.
- Double-click the account for which you want to configure DB CAM integration.
- Click Additional Account Properties in the upper right.
- Click Add Property.
- In the left dialog, enter "DB_CAM_URL".
In the right dialog, enter the URL of the AppDynamics Controller that you are configuring using the syntax: http[s]://<host>:<port>
- Click Add Property again.
- In the left dialog, enter "DB_CAM_ENABLED".
- In the right dialog, enter "true".
- Click OK.
- Log out of the Administrator Console.
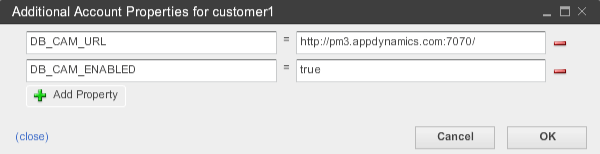
Perform this procedure for each app agent for which you want to enable access to deep diagnostics from DB CAM:
Open the AppServerAgent/conf/app-agent-config.xml file for the app agent.
Locate the TransactionMonitoringService element, <agent-service name="TransactionMonitoringService" enabled="true">.
Add the jdbc-dbcam-integration-enabled property for the service:
- Save the file.
Link to DB CAM from AppDynamics
You can link to DB CAM from any AppDynamics flow map that displays a discovered DB CAM-monitored database. The flow map could be in a dashboard or a transaction snapshot.
If you link to DB CAM from a dashboard, you gain access to the DB CAM instance dashboard. If you link to be DB CAM from a transaction snapshot, you gain access to the DB CAM Session Drill Down pane.
To Link to DB CAM from a Dashboard
- In the flow map of a dashboard, right-click on the link below a database icon.
- Select Search in DBCam. DB CAM launches and displays the instance dashboard for the selected database.

To Link to DB CAM from a Transaction Snapshot
- In the flow map of a transaction snapshot, right-click on the link below the database icon.
- Select Search in DBCam. DB CAM launches and displays the session drill down for the selected database.