This page applies to on-premise deployments.
このページでは、EC2 インスタンスを使用して AWS 環境に Enterprise Console をインストールする方法について説明します。次に、Enterprise Console を使用して、バックエンドとして Aurora DB を使用する別の EC2 インスタンスに、コントローラをインストールします。
EC2インスタンスの起動
この例では、次の AMI(AWS が提供)を使用します。Amazon Linux AMI 2017.09.1 (HVM), SSD Volume Type - ami-f63b1193。Amazon Linux AMIは、EBSにより支援される、AWS対応のイメージです。
デフォルトのイメージには、AWS コマンドラインツール(Python、Ruby、Perl、および Java)が含まれます。
リポジトリには、Docker、PHP、MySQL、PostgreSQL、およびその他のパッケージが含まれます。

- インスタンスタイプを選択します。Enterprise Console にはわずかな要件しかないため、t2.medium インスタンスタイプを選択できます。

- デフォルトインスタンス設定を使用します。
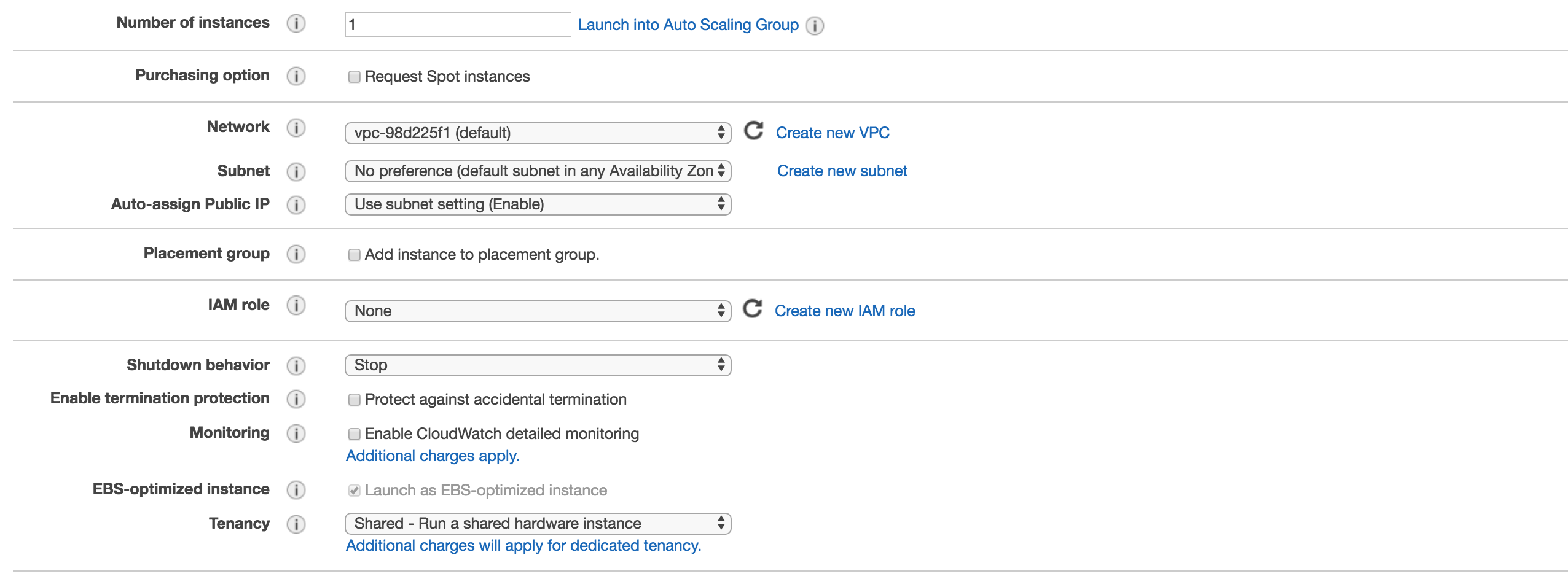
- ストレージ容量をデフォルトの 8 GB から 32 GB に増大します。

- 作成済みのインスタンスを
appd-ec-security-group に割り当てます。
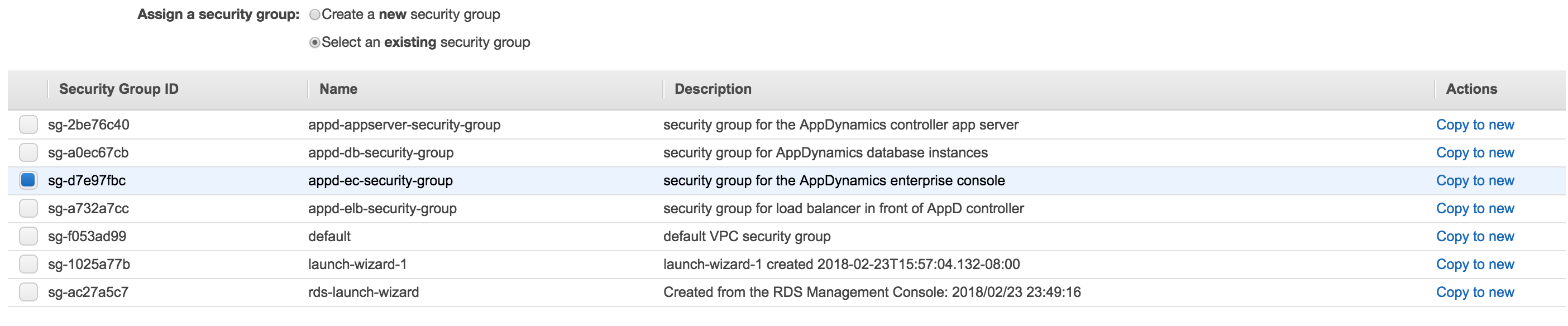
インスタンスの準備
インスタンスを起動するには、鍵ペアを指定する必要があります。既存の鍵ペアを使用している場合は、秘密キーファイルにアクセスできることを確認します。アクセスできない場合は、新しい鍵ペアを生成し、AWS コンソールからダウンロードします。秘密鍵ファイルは、SSHを使用したインスタンスへの接続に必須です。
新しいインスタンスは数分後に利用可能になります。インスタンスが利用可能になると、AWS コンソールを使用してステータスを確認できます。SSH を介してコンソールに接続し、次のように入力します。
次に、秘密キーファイルの適切なパスとファイル名に置き換えます。
Enterprise Consoleのインストール
scp を使用して Enterprise Console インストーラのバイナリを EC2 インスタンスに送信し、次のように入力します。
次に、EC2 インスタンスに SSH 接続し、installer を実行して Enterprise Console をインストールします。
Enterprise Console のインストール時に、データベースポートを選択するか、デフォルトポート 3377 を受け入れるよう求めるメッセージが表示されます。
ポート 3388 は、後のインストールプロセスで使用されるコントローラ データベース ポートと競合するため使用しないでください。
選択する Enterprise Console インストールディレクトリへの書き込みアクセス権が必要です。
AWS 環境にコントローラを 1 台インストールする場合は、コントローラと Enterprise Console の両方を同じホストにインストールする方が簡単です。
ただし、コントローラを複数インストールし、それらを 1 つの Enterprise Console インスタンスで管理する予定であれば、Enterprise Console とコントローラを別々のホストにインストールする必要があります。
Enterprise Console のインストールを完了させ、インストールプロセス中に指定したパスワードがあれば書き留めておきます。