合成クレデンシャル Vault は、合成ジョブに使用されるクレデンシャルを安全に保存します。合成スクリプトを使用して合成ジョブを作成すると、保存されたキーと値のクレデンシャルのペア(ユーザー名とパスワードなど)を取得し、そのクレデンシャルを合成スクリプトに挿入できます。次に、合成ジョブが実行されると、合成スクリプトが実行され、合成クレデンシャル Vault に保存されたクレデンシャルが取得されます。
コントローラで合成クレデンシャル Vault にアクセスするには、 > [Tools] > [Manage Synthetic Credentials] に移動します。
> [Tools] > [Manage Synthetic Credentials] に移動します。
合成クレデンシャルの概要
合成クレデンシャルは、合成クレデンシャル Vault に格納されているキーと値のペアです。ユーザー名とパスワードの組み合わせなどのクレデンシャルの組み合わせを使用する場合は、2 つの個別のクレデンシャルを作成する必要があります。1 つはユーザー名のクレデンシャル、もう 1 つはパスワードのクレデンシャルです。
サポート
次の表では、合成クレデンシャル Vault の要件と制限事項について説明します。
| タイプ | 仕様 |
|---|
デプロイ | SaaS のお客様のみが使用できます。 |
アカウント(Accounts) | EUM アカウントごとに 1000 個のクレデンシャルに制限されます。 |
合成ジョブ | 合成ジョブごとに 100 個のクレデンシャルに制限されます。 |
クレデンシャルのバージョン | 以前のバージョンのクレデンシャルは保存されません。クレデンシャルを更新すると、以前のバージョンを取得できなくなります。 |
ユーザーの管理
次の表では、管理者ユーザーと読み取り専用ユーザーの間の権限の違いについて説明します。詳細については、「ロールと権限」を参照してください。
| ユーザレベル | 権限 |
|---|
| 管理者(管理、エージェント、開始ウィザード権限が必要) | - すべてのユーザーの管理
- クレデンシャルの追加、編集、および削除
- 保存されたクレデンシャルのキーおよび値の表示
- ユーザ、タイムスタンプ、および関連するアプリケーションの表示
|
| 読み取り専用 | - 保存されたクレデンシャルのキーの表示
- ユーザ、タイムスタンプ、および関連するアプリケーションの表示
|
コントローラ UI では、合成クレデンシャル Vault でアカウントレベルの読み取り専用権限を持つロール、ユーザー、およびグループを設定できます。AppDynamics では、読み取り専用ロールを追加し、そのロールを複数のユーザーやグループに割り当てることを推奨しています。
コントローラ UI で読み取り専用権限を持つロールを作成するには、次の手順を実行します。
- コントローラ UI で、[
 ] > [Administration] > [Roles] に移動します。
] > [Administration] > [Roles] に移動します。 - [Roles] で、[Create] をクリックします。
- 「Synthetic Credential Vault (read-only)」などのロール名を追加します。
- [Account] で、[Add+] をクリックします。
- [View Synthetic Credential Vault] ボックスをオンにします。
- [User and Groups within this Role] で、ユーザおよび/またはグループを追加します。
REST API を使用してカスタムロールまたはユーザーを設定するには、「RBAC API」を参照してください。
使用方法
合成クレデンシャルの Vault は次の方法で使用できます。
- キーと値のペアのクレデンシャルを合成クレデンシャル Vault に追加します。
- 合成スクリプトを使用して、合成ジョブを作成します。
- 合成スクリプト内の適切な場所にクレデンシャルキーを挿入します。「合成スクリプトでの合成クレデンシャルの使用」の例を参照してください。
- 合成ジョブが実行され、保存されたクレデンシャルキーに関連付けられているクレデンシャル値が取得されます。
構文ルール
次の表では、合成クレデンシャル Vault および合成スクリプトのクレデンシャル構文ルールについて説明します。
| エレメント | ルール |
|---|
キー | |
値 | 5000 文字 非制御、印字可能な UTF-16 文字
|
| クレデンシャル プレースホルダ(合成スクリプトで使用) | "<%key%>" |
クレデンシャルの作成
合成クレデンシャルの Vault では、1 つまたは複数のクレデンシャルを追加できます。
1 つのクレデンシャルの追加
次の手順では、サンプルの電子メールとパスワードに対して 1 つのクレデンシャルを追加する方法について説明します。
[  ] > [Tools] > [Manage Synthetic Credentials] に移動します。
] > [Tools] > [Manage Synthetic Credentials] に移動します。
Add をクリックします。
キーと値を入力します。「構文ルール」を参照してください。
- (オプション)関連付けられているアプリケーションを選択します。合成スクリプトでクレデンシャルを検索すると、関連するクレデンシャルが最初に推奨されます。
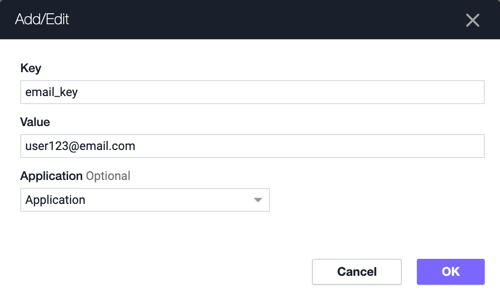
複数のクレデンシャルの追加
[Import ] ボタンを使用して複数のクレデンシャルを一度に追加できます。インポートされたクレデンシャルが構文ルールに従っていることを確認してください。
次の手順では、サンプルの電子メールとパスワードに対して 1 つのクレデンシャルを追加する方法について説明します。
[  ] > [Tools] > [Manage Synthetic Credentials] に移動します。
] > [Tools] > [Manage Synthetic Credentials] に移動します。
Import をクリックします。
クレデンシャルをコピーして貼り付けるか、1 行ずつ入力します。一度にインポートできるクレデンシャルの最大数は 250 です。
注:関連するアプリケーションオプションは、一括インポートには使用できません。各クレデンシャルを個別に編集して、関連付けられているアプリケーションを指定する必要があります。
Example
email_key=user123@email.com
password_key=Password123
CODE
認証情報の管理
合成クレデンシャルの Vault では、クレデンシャルを編集、削除、ソート、および検索することができます。
ログイン情報の編集
管理者レベルのアクセス権を使用すると、既存のクレデンシャルとインポートされたクレデンシャルに関連するアプリケーションを編集できます。ただし、一度に編集できるクレデンシャルは 1 つだけです。
クレデンシャルの削除
管理者レベルのアクセス権を使用すると、一度に 1 つ以上のクレデンシャルを削除できます。
クレデンシャルのソート
クレデンシャルをアルファベット順にソートするには、[key name]、[user]、および [timestamp] 列をクリックします。
クレデンシャルの検索
キー名、ユーザー、およびアプリケーションによってクレデンシャルを検索できます。
合成スクリプトでのクレデンシャルの使用
合成スクリプトを使用して、合成クレデンシャル Vault に保存されているクレデンシャルを取得できます。キーの入力を開始すると、特定のアプリケーションに関連付けられているクレデンシャルが最初に表示されます。
- コントローラ UI で合成ジョブを作成するには、[User Experience] > [Jobs] > [Add] に移動します。
- 合成スクリプトを追加します。詳細については、「最初のスクリプトの作成」を参照してください。
DOM 要素を特定します。
構文 "<%key%>" を使用して対応するクレデンシャルを入力します。
Synthetic Script
driver.find_element_by_id("email").send_keys("<%email_key%>")
driver.find_element_by_id("pass").send_keys("<%password_key%>")
CODE